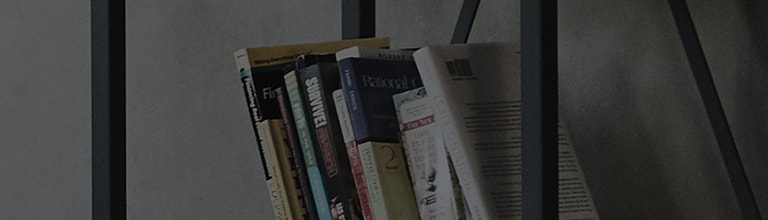Skúste toto
(1) Ak sa chcete pripojiť k bezdrôtovej sieti, nainštalujte smerovač Wi-Fi do miesta, kde používate televízor.
Skontrolujte, či je smerovač Wi-Fi pripojený na internet.
(2) Najskôr pripojte svoje zariadenia, ako sú smartfóny, k smerovaču Wi-Fi, aby ste skontrolovali, či sú zariadenia správne pripojené k internetu.
(3) Ak používate modely, ktoré nepodporujú Wi-Fi, pripojte bezdrôtový hardvérový kľúč k portu USB televízora, aby ste dosiahli bezdrôtové pripojenie.
Požadovaný bezdrôtový hardvérový kľúč závisí od modelu televízora a mal by byť buď AN-WF100 alebo AN-WF500. Bezdrôtové hardvérové kľúče tretích strán nie sú podporované.
Spôsob kontroly stavu siete sa líši podľa modelu.
[WebOS22] Pripojenie na internet
➔ [2021 WebOS6.0 alebo novší]
Stlačte tlačidlo na diaľkovom ovládači TV prijímača a vyberte položky [All Settings] → [General] → [Network] → [Internet Connection] → [Wireless Network Connection (Ethernet)]. Stlačte tlačidlo

na diaľkovom ovládači TV prijímača a vyberte položky [All Settings] → [General] → [Network] → [Internet Connection] → [Wireless Network Connection (Ethernet)].
Zapnite TV prijímač a stlačte tlačidlo [Nastavenia] na diaľkovom ovládači televízora.
Vyberte položku [All Settings] [Všetky nastavenia] v ponuke [Settings].
(1) Vyberte položku [General] (Všeobecné) a potom položku [Network] [Sieť].
(2) Vyberte položku [Internet Connection] (Pripojenie na internet) a potom položku [Wireless Network Connection] [Pripojenie k bezdrôtovej sieti].
(3) V časti [Wireless Network Connection] (Pripojenie k bezdrôtovej sieti) vyberte smerovač, ku ktorému sa chcete pripojiť.
(4) Zadajte heslo a stlačte kláves Enter.
(5) Ak sa chcete odpojiť, vyberte pripojený smerovač a stlačte X.
➔ [2020 WebOS5.0]
Stlačte tlačidlo na diaľkovom ovládači TV prijímača a vyberte položky [All Settings] → [Connection] → [Network Connection Settings] → [Wireless Network Connection]. Stlačte tlačidlo

na diaľkovom ovládači TV prijímača a vyberte položky [All Settings] → [Connection] → [Network Connection Settings] → [Wireless Network Connection].
➔ [2019 WebOS4.5]
Stlačte tlačidlo na diaľkovom ovládači TV prijímača a vyberte položky [All Settings] → [Connection] [Connection] → [Wireless Network Connection]. Stlačte tlačidlo

na diaľkovom ovládači TV prijímača a vyberte položky [All Settings] → [Connection] [Connection] → [Wireless Network Connection].
➔ [2018 WebOS4.0 alebo starší]
Stlačte tlačidlo na diaľkovom ovládači TV prijímača a vyberte položky [All Settings] → [Network] → [Wireless Network Connection]. Stlačte tlačidlo

na diaľkovom ovládači TV prijímača a vyberte položky [All Settings] → [Network] → [Wireless Network Connection] [Pripojenie k bezdrôtovej sieti].
Kontrola stavu siete podľa stupňa
➔ Skontrolujte, či sa medzi ikonami fázy na obrazovke Stav sieťového pripojenia nachádza značka [X].
(1) Ikony na obrazovke zodpovedajú položkám [TV], [Gateway], [DNS] a [Internet] (zľava doprava).
Ak všetky fázy nemajú žiadne problémy, všetky ikony sú spojené zelenou čiarou.
(2) Ak je medzi [TV] a [Gateway] značka [X], skontrolujte káblové pripojenie medzi TV prijímačom a smerovačom.
Ak nie sú žiadne problémy, reštartujte káblový modem a potom smerovač v určenom poradí a inicializujte ich.
Po inicializácii vypnite televízor, znova ho zapnite a znova pripojte k sieti.
(3) Ak nie je problém s vašou funkciou [TV], ale medzi položkami [Gateway] a [DNS] alebo [Internet] sa nachádza značka [X], odpojte smerovač a káblový modem, počkajte 10 sekúnd alebo dlhšie a potom ich znova zapojte.
Stlačením tlačidla [Reset] na smerovači a káblovom modeme ich inicializujte.
※ Ak problém pretrváva, obráťte sa na svojho poskytovateľa internetových služieb.
Táto príručka bola vytvorená pre všetky modely, takže obrázky alebo obsah sa môžu líšiť od vášho produktu.