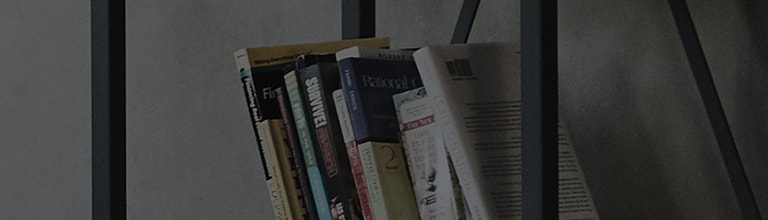Chcete inštalovať aplikácie z LG Content Store alebo APPS?
S LG Smart TV môžete inštalovať aplikácie z LG Content Store alebo APPS a vychutnať si rôzne možnosti zábavy, ako sú vysielanie, filmy a streamovacie služby.
Ak nemôžete nájsť požadovanú aplikáciu alebo ak máte problémy so stiahnutím aplikácie z obchodu LG Content Store alebo APPS, skontrolujte nastavenia siete a nastavenia krajiny.
Skúste toto
Skontrolujte sieťové pripojenie.
➔ Ak chcete nainštalovať a používať rôzne aplikácie na televízore, musí byť pripojený k internetu.
Pripojenie na internet v ponuke Nastavenia
➔ [2022 WebOS22]
➔ [2020 WebOS5.0]
[2021 WebOS6.0 alebo novší] Stlačte tlačidlo na diaľkovom ovládači TV prijímača a vyberte položky [All Settings] → [General] → [Network] → [Internet Connection] [Pripojenie na internet]. Stlačte tlačidlona diaľkovom ovládači TV prijímača a vyberte položky [All Settings] → [General] → [Network] → [Internet Connection] [Pripojenie na internet].
[2019 WebOS4.5] Stlačte tlačidlo na diaľkovom ovládači TV prijímača a vyberte položky [All Settings] → [Connection] [Pripojenie]. Stlačte tlačidlona diaľkovom ovládači TV prijímača a vyberte položky [All Settings] → [Connection] [Pripojenie].
[2018 WebOS4.0] Stlačte tlačidlo na diaľkovom ovládači TV prijímača a vyberte položky [All Settings] → [Network] [Sieť]. Stlačte tlačidlona diaľkovom ovládači TV prijímača a vyberte položky [All Settings] → [Network] [Sieť].
[2017 WebOS3.5] Stlačte tlačidlo na diaľkovom ovládači TV prijímača a vyberte položky [All Settings] → [Network] [Sieť]. Stlačte tlačidlona diaľkovom ovládači TV prijímača a vyberte položky [All Settings] → [Network] [Sieť].
Skontrolujte nastavenia [Krajina obsluhy] na TV prijímači.
➔ Ak chcete získať prístup k službám, ako je prémiový obsah alebo sťahovanie aplikácií v konkrétnej krajine, musíte nastaviť [Obsluhovaná krajina] na príslušnú krajinu.
Kontrola poskytovanej krajiny
➔ [2020 WebOS5.0]
Ak je položka [Obsluhovaná krajina] nastavená na možnosť [Ostatné], je možné, že nebudete môcť inštalovať aplikácie.
[2022 WebOS22] Stlačte tlačidlo na diaľkovom ovládači TV prijímača a vyberte položky [All Settings] → [General] → [System] → [Locale] → [Obsluhovaná krajina]. Stlačte tlačidlona diaľkovom ovládači TV prijímača a vyberte položky [All Settings] → [General] → [System] → [Locale] → [Obsluhovaná krajina].
[2021 WebOS6.0] Stlačte tlačidlo na diaľkovom ovládači TV prijímača a vyberte položky [All Settings] → [General] → [System] → [Locale] → [Obsluhovaná krajina]. Stlačte tlačidlona diaľkovom ovládači TV prijímača a vyberte položky [All Settings] → [General] → [System] → [Locale] → [Obsluhovaná krajina].
[2019 WebOS4.5] Stlačte tlačidlo na diaľkovom ovládači TV prijímača a vyberte položky [All Settings] → [General] → [Locale] → [Obsluhovaná krajina]. Stlačte tlačidlona diaľkovom ovládači TV prijímača a vyberte položky [All Settings] → [General] → [Locale] → [Obsluhovaná krajina].
[2018 WebOS4.0] Stlačte tlačidlo na diaľkovom ovládači TV prijímača a vyberte položky [All Settings] → [General] → [Locale] → [Obsluhovaná krajina]. Stlačte tlačidlona diaľkovom ovládači TV prijímača a vyberte položky [All Settings] → [General] → [Locale] → [Obsluhovaná krajina].
[2017 WebOS3.5] Stlačte tlačidlo na diaľkovom ovládači TV prijímača a vyberte položky [All Settings] → [General] → [Locale] → [Obsluhovaná krajina]. Stlačte tlačidlona diaľkovom ovládači TV prijímača a vyberte položky [All Settings] → [General] → [Locale] → [Obsluhovaná krajina].
Skúsili ste to podľa pokynov, ale nepodarilo sa vám nainštalovať aplikáciu?
➔ Inicializujte nastavenia televízora do predvoleného stavu.
Inicializáciou televízora sa odstránia všetky nastavenia účtu a nainštalované aplikácie.
Inicializácia nastavení v ponuke Nastavenia
➔ [2020 WebOS5.0]
[2022 WebOS22] Press the button on the TV remote and select [All Settings] → [General] → [System] → [Reset to Factory Default].Press thena diaľkovom ovládači TV prijímača a vyberte položky [All Settings] → [General] → [System] → [Reset to Factory Default].
[2021 WebOS6.0] Stlačte tlačidlo na diaľkovom ovládači TV prijímača a vyberte položky [All Settings] → [General] → [System] → [Reset to Factory Default]. Stlačte tlačidlona diaľkovom ovládači TV prijímača a vyberte položky [All Settings] → [General] → [System] → [Reset to Factory Default].
[2019 WebOS4.5] Stlačte tlačidlo na diaľkovom ovládači TV prijímača a vyberte položky [All Settings] → [General] → [Reset to Factory Default]. Stlačte tlačidlona diaľkovom ovládači TV prijímača a vyberte položky [All Settings] → [General] → [Reset to Factory Default].
[2018 WebOS4.0] Stlačte tlačidlo na diaľkovom ovládači TV prijímača a vyberte položky [All Settings] → [General] → [Reset to Factory Default]. Stlačte tlačidlona diaľkovom ovládači TV prijímača a vyberte položky [All Settings] → [General] → [Reset to Factory Default].
Táto príručka bola vytvorená pre všetky modely, takže obrázky alebo obsah sa môžu líšiť od vášho produktu.