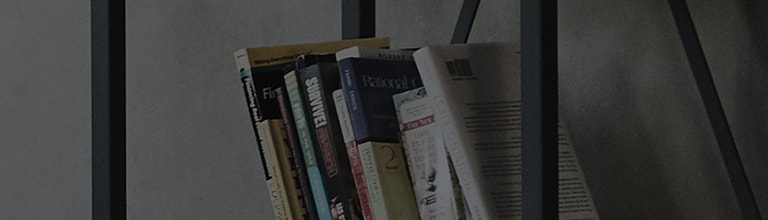Ak sa obrazovka nastavenia monitora trasie, musíte ju nechať skontrolovať technikom spoločnosti LG Electronics.
Príčiny a príznaky
- Časť súvisiaca s napájaním a pripojenia PC/signálového kábla sú slabé.
- Zmení sa odporúčané nastavenie rozlíšenia/frekvencie monitora.
Skúste to
Skontrolovali ste, či sa trasie aj obrazovka nastavenia monitora?
➔ Ak sa obrazovka nastavenia monitora trasie, musíte ju nechať skontrolovať technikom spoločnosti LG Electronics.
※ Prístupová cesta sa líši v závislosti od modelu, preto ďalšie podrobnosti nájdete v používateľskej príručke.
① V strede spodnej časti produktu stlačením tlačidla joysticku otvorte hlavnú ponuku.
② Posunutím doprava vyberte položku [Nastavenia].
③ Skontrolujte obrazovku nastavenia. Ak sa trasie, nechajte ho skontrolovať technikom LG Electronics.
Skontrolovali ste pripojenia napájacieho kábla a adaptéra monitora?
➔ Skontrolujte, či je napájací kábel správne pripojený k multi jazýčku a či je adaptér monitora správne zasunutý.
Odpojili ste pripojený kábel a skontrolovali kontakt?
➔ Skontrolujte, či nie sú ohnuté vnútorné kovové kolíky alebo či sa v nich nenachádzajú cudzie látky, a ak áno, vymeňte ich za autentický kábel.
Skontrolovali ste nastavenie monitora, či sú aktivované funkcie DFC/SES?
Ak je aktivovaná funkcia DFC alebo SES, obrazovka môže v dôsledku toho blikať.
- DFC (digitálny jemný kontrast): V závislosti od obrazovky sa jas automaticky upraví.
- SES (INTELIGENTNÁ ÚSPORA ENERGIE): Toto je funkcia úspory energie.
➔ Deaktivácia funkcie SES (SMART ENERGY SAVING).
① V strede spodnej časti produktu stlačením tlačidla joysticku otvorte hlavnú ponuku.
② Posunutím doprava vyberte položku [Nastavenia].
③ Vyberte položku [General/Všeobecné].
④ Vyberte položku [INTELIGENTNÁ ÚSPORA ENERGIE].
⑤ Výberom položky [Off] funkciu deaktivujete.
➔ Deaktivácia funkcie DFC (Digital Fine Contrast).
① V strede spodnej časti produktu stlačením tlačidla joysticku otvorte hlavnú ponuku.
② Posunutím doprava vyberte položku [Nastavenia].
③ Vyberte položku [Picture/Obrázok].
④ Vyberte položku [Picture Adjustment/Úprava obrazu].
⑤ Vyberte možnosť Vypnuté v [DFC].
Resetovali ste nastavenie monitora?
➔ Môže k tomu dôjsť v dôsledku chýb úspory energie monitora alebo automatického vypnutia, čím sa monitor obnoví na výrobné nastavenia.
※ Prístupová cesta sa líši v závislosti od modelu, preto ďalšie podrobnosti nájdete v používateľskej príručke.
① V strede spodnej časti produktu stlačením tlačidla joysticku otvorte hlavnú ponuku.
② Posunutím doprava vyberte položku [Nastavenia].
③ Vyberte položku [General/Všeobecné].
④ Vyberte položku [Obnoviť počiatočné nastavenia] a stlačením tlačidla [Yes] ju resetujte.
Pokúsili ste sa zmeniť rozlíšenie počítača na [Odporúčané]?
V systéme Windows skontrolujte, či je rozlíšenie displeja nastavené na [Odporúčané].
➔ Ako nastaviť Windows10
① Kliknite pravým tlačidlom myši na prázdne miesto na pozadí obrazovky počítača a potom vyberte položku [Nastavenie zobrazenia].
② Nastavte [Zmeniť veľkosť textu, aplikácií a ďalších položiek] a [Rozlíšenie displeja] na [Odporúčané].
③ Ak nemôžete nastaviť [Change the size of text, apps and other items], spustite [User Defined Size Adjustment Off and Logout] v hornej časti.
➔ Ako nastaviť Windows11
① Kliknite pravým tlačidlom myši na prázdne miesto na pozadí obrazovky počítača a potom vyberte položku [Nastavenia zobrazenia].
② Nastavte [Mierka] a [Rozlíšenie displeja] na [Odporúčané].
③ Ak nemôžete nastaviť [Mierka], spustite [Vypnúť vlastnú mierku a odhlásiť sa] v hornej časti.
Táto príručka bola vytvorená pre všetky modely, takže obrázky alebo obsah sa môžu líšiť od vášho produktu.