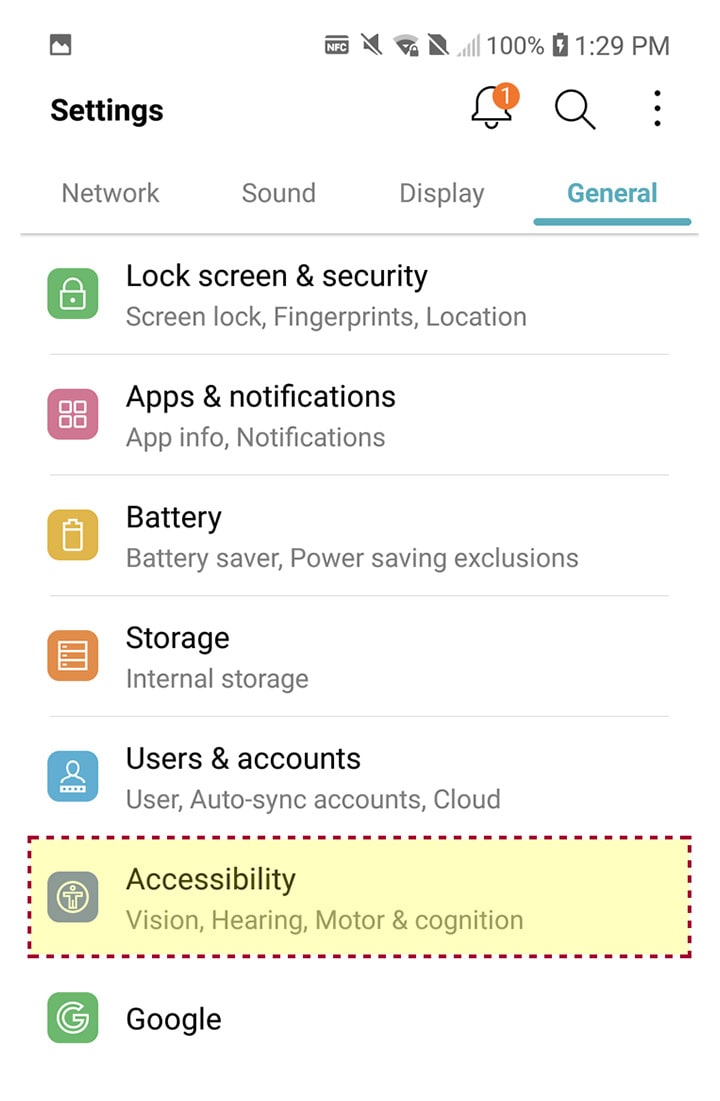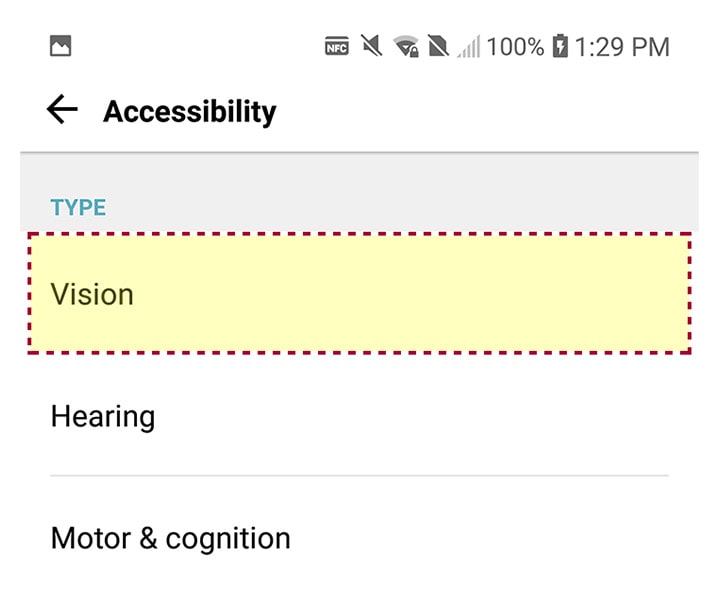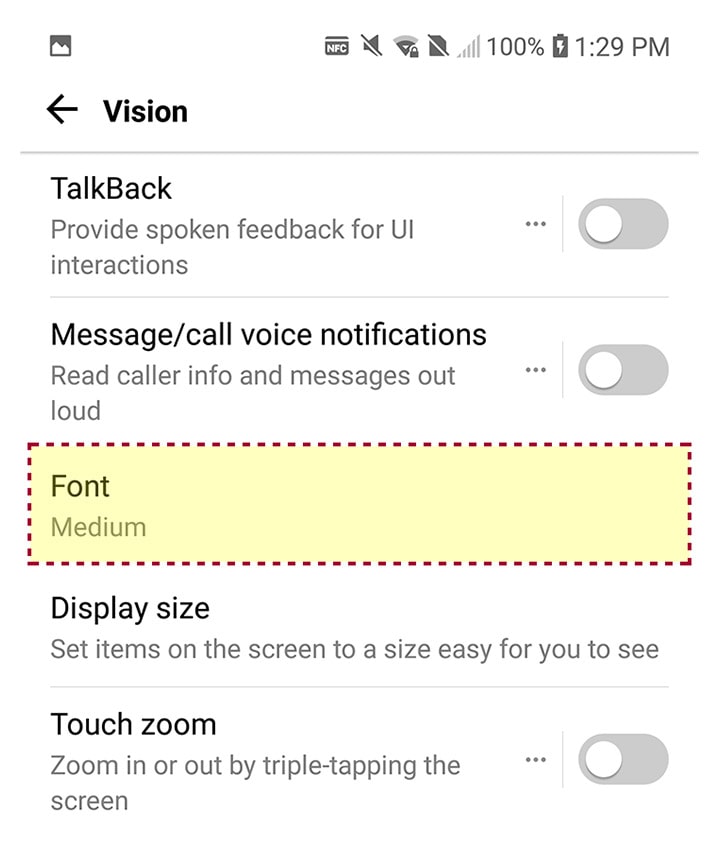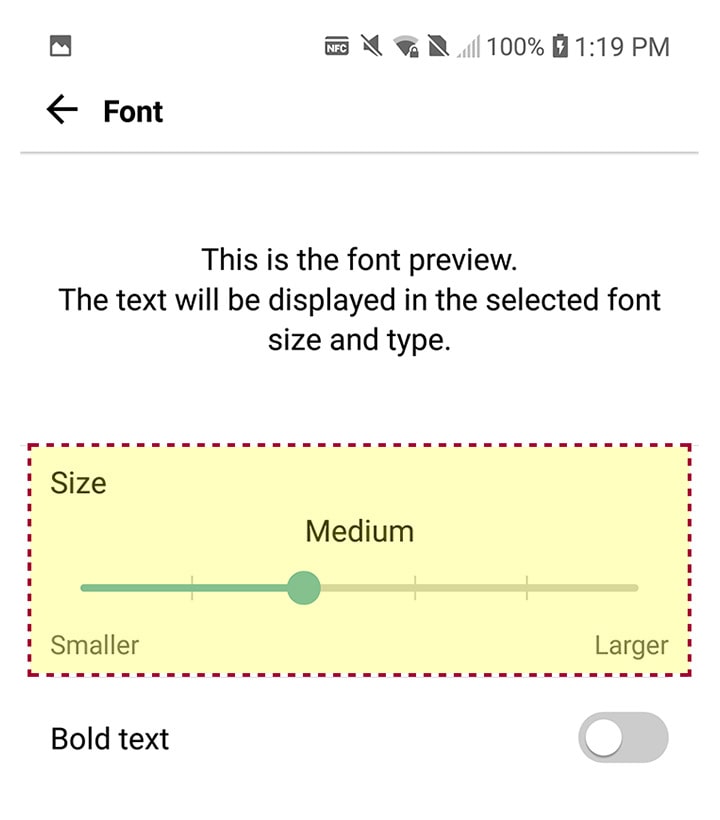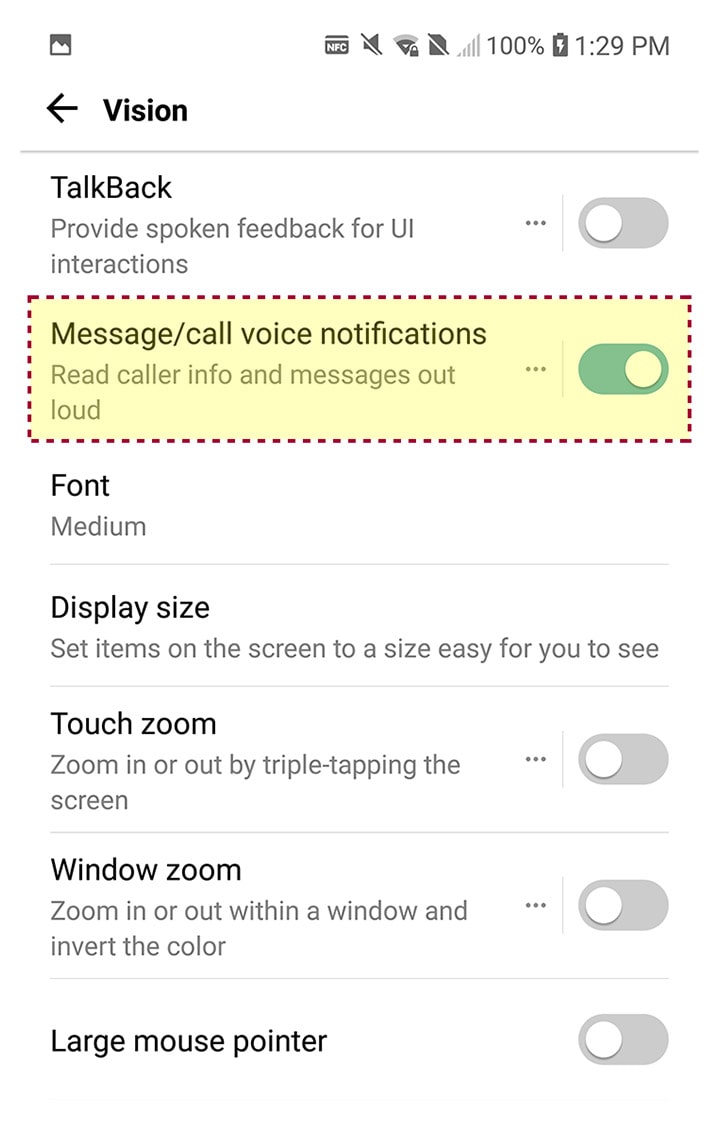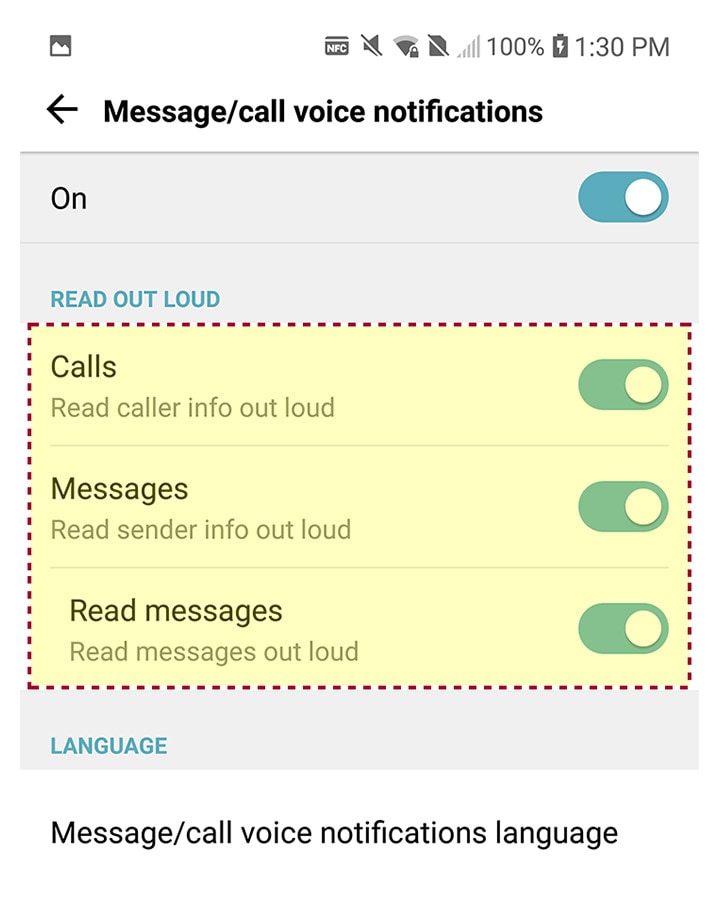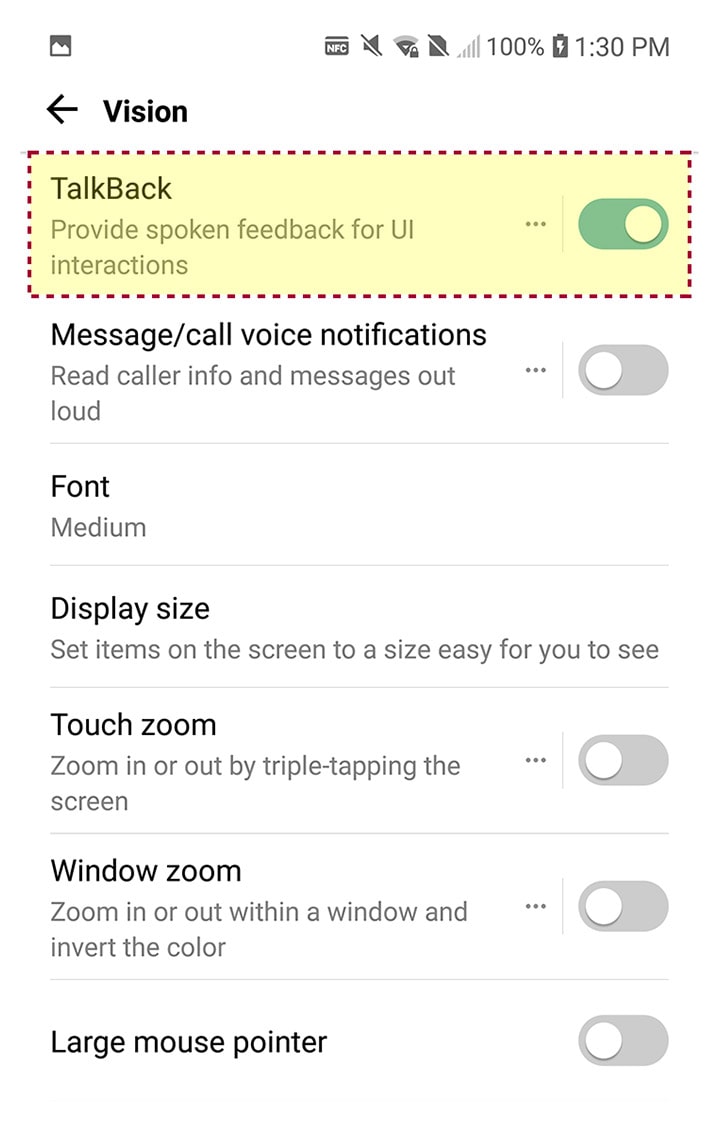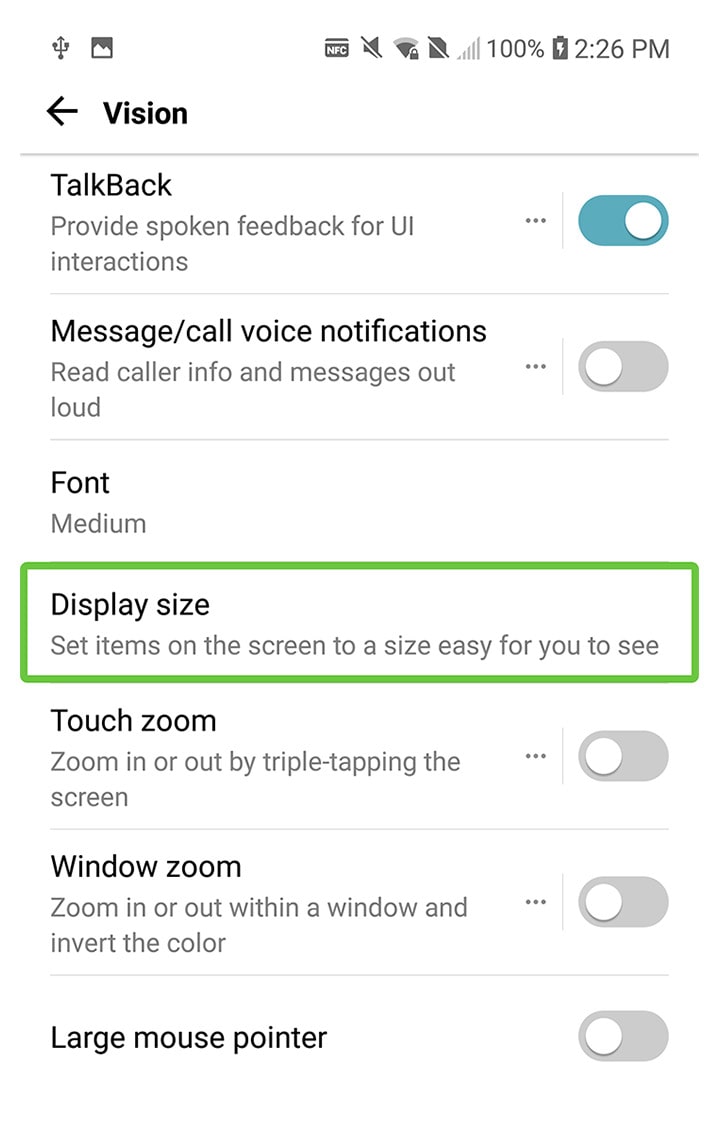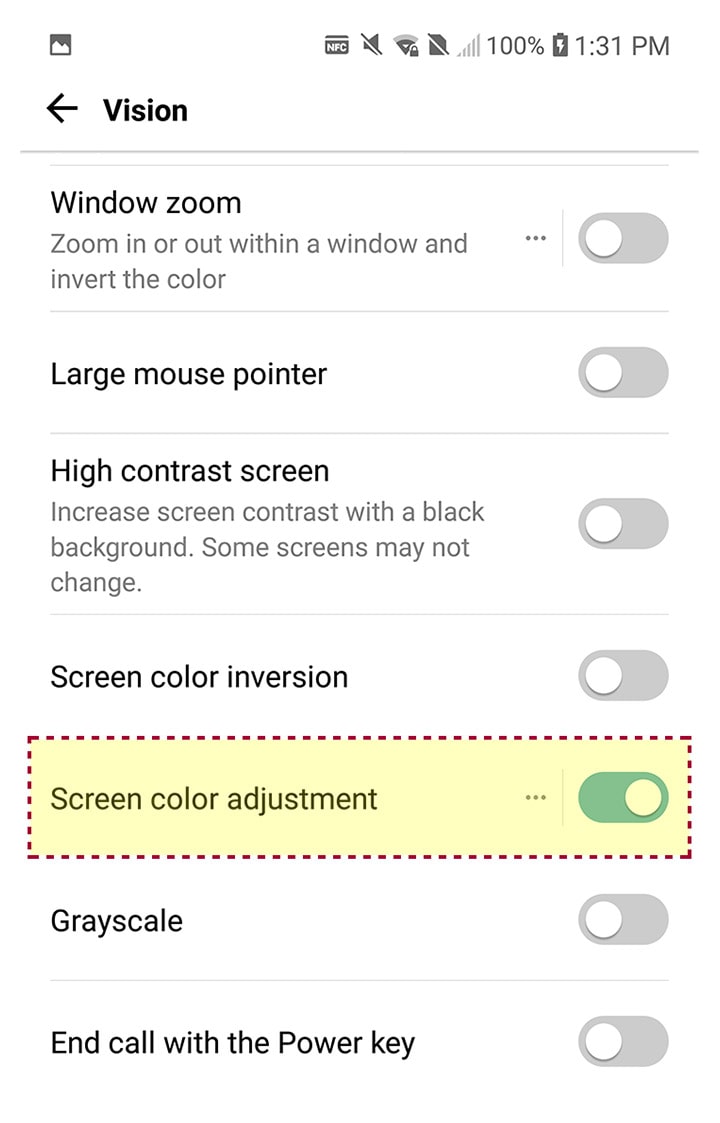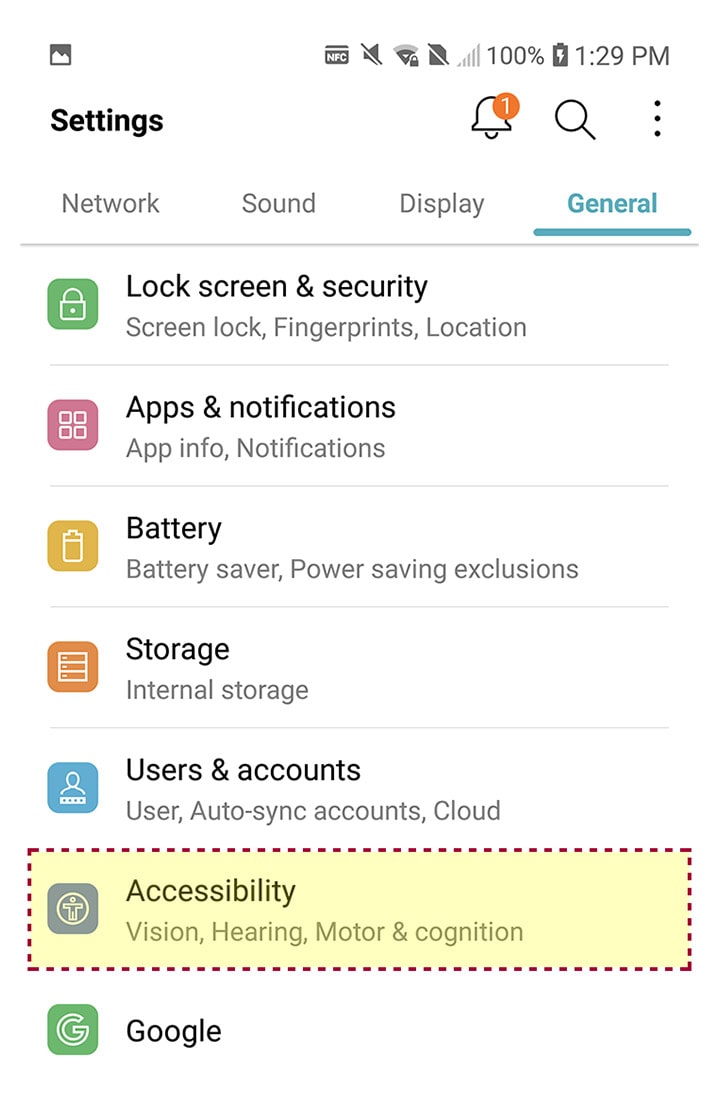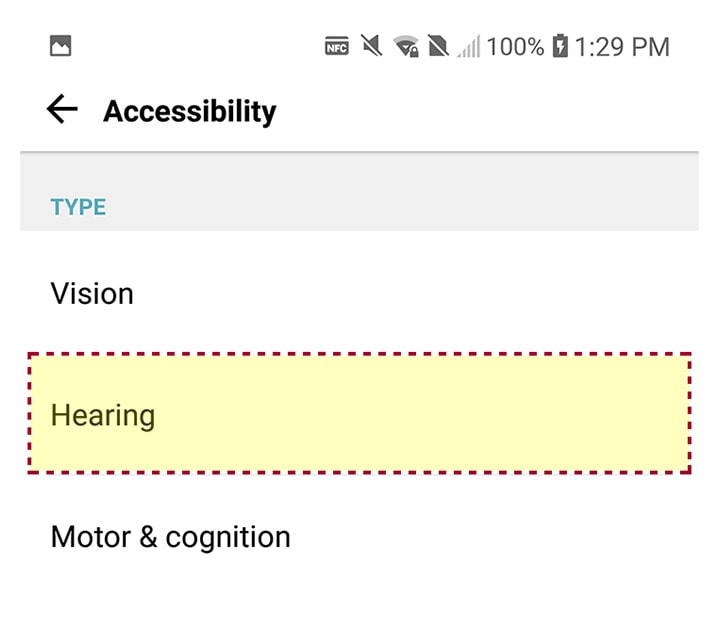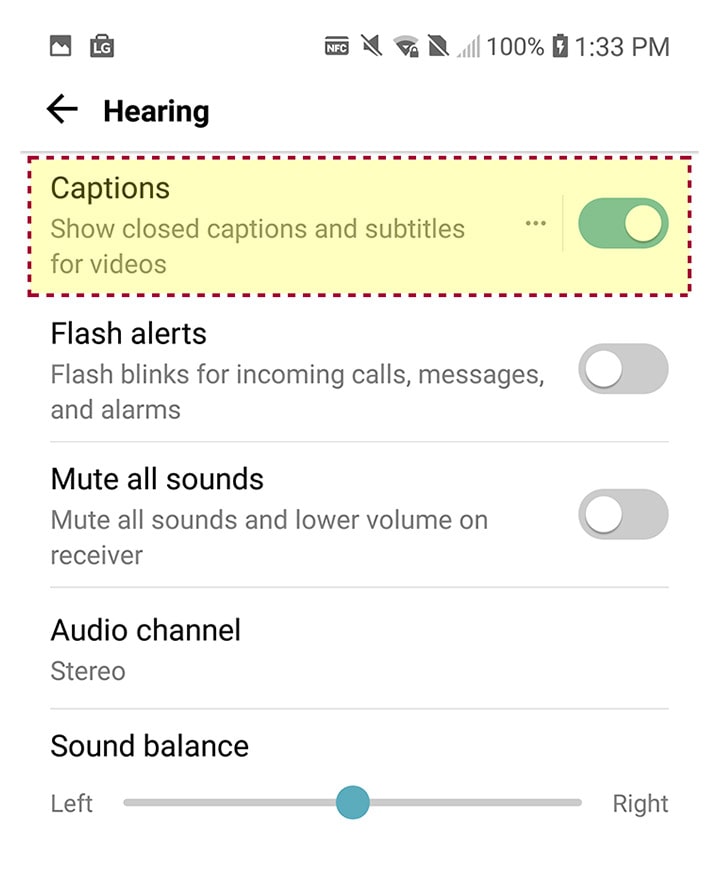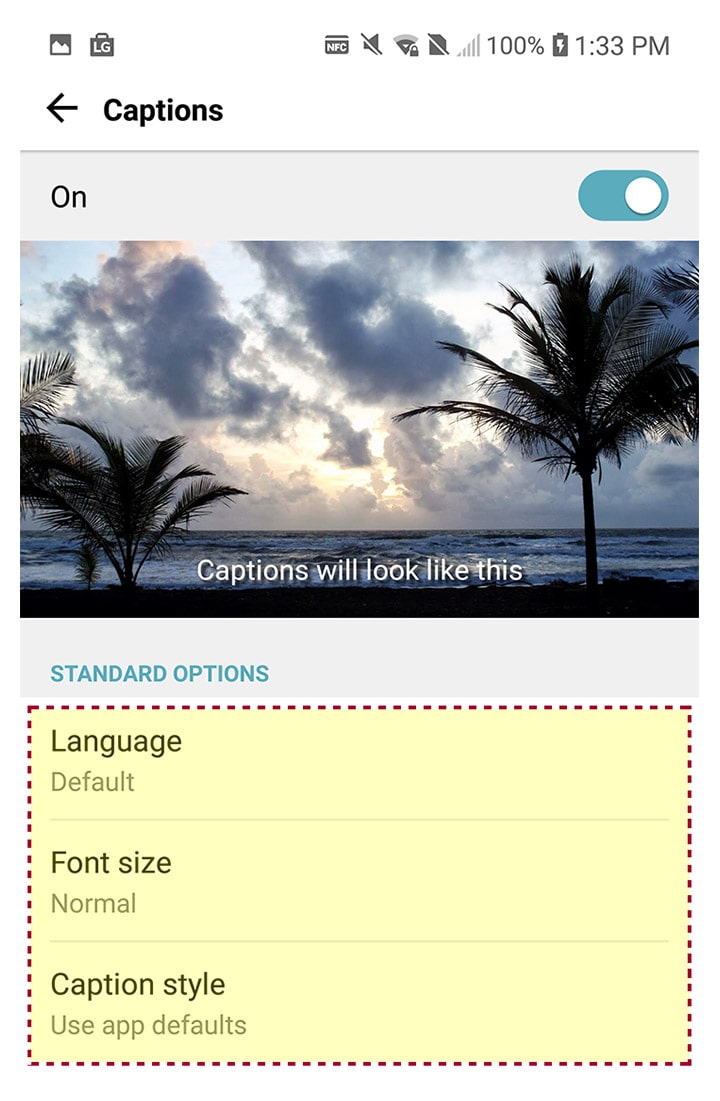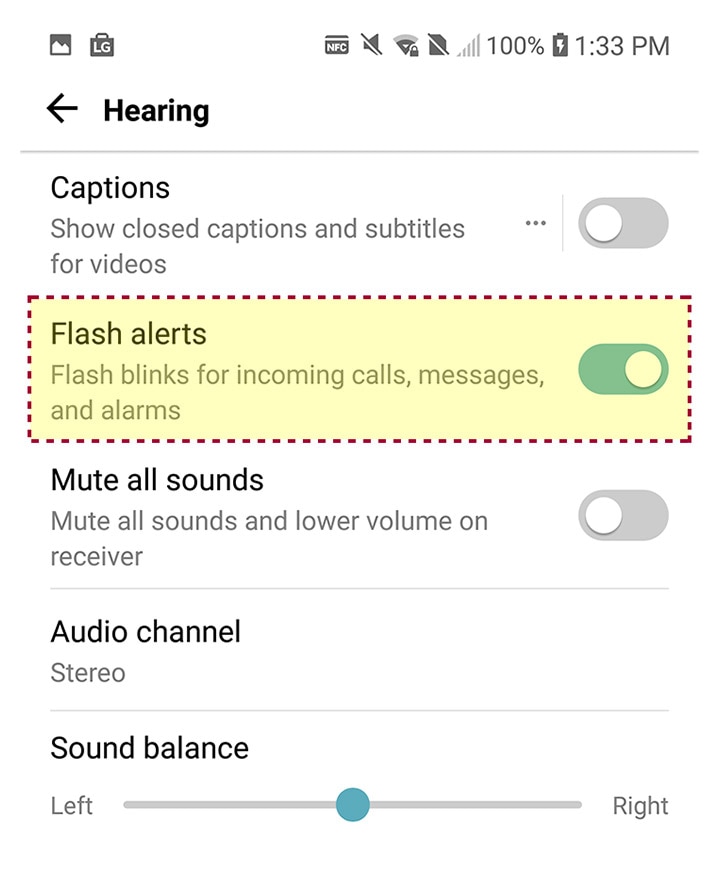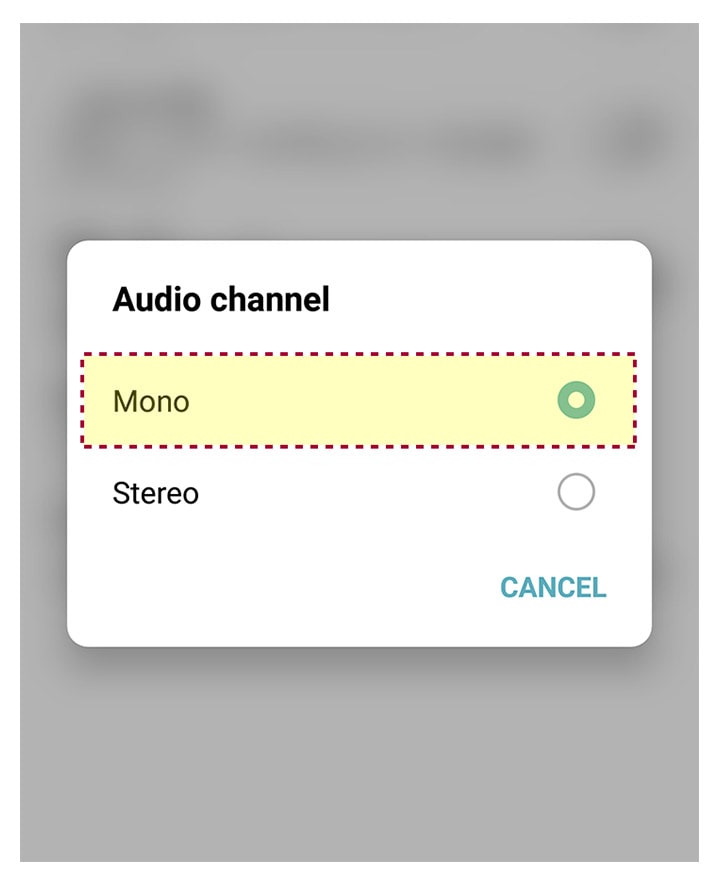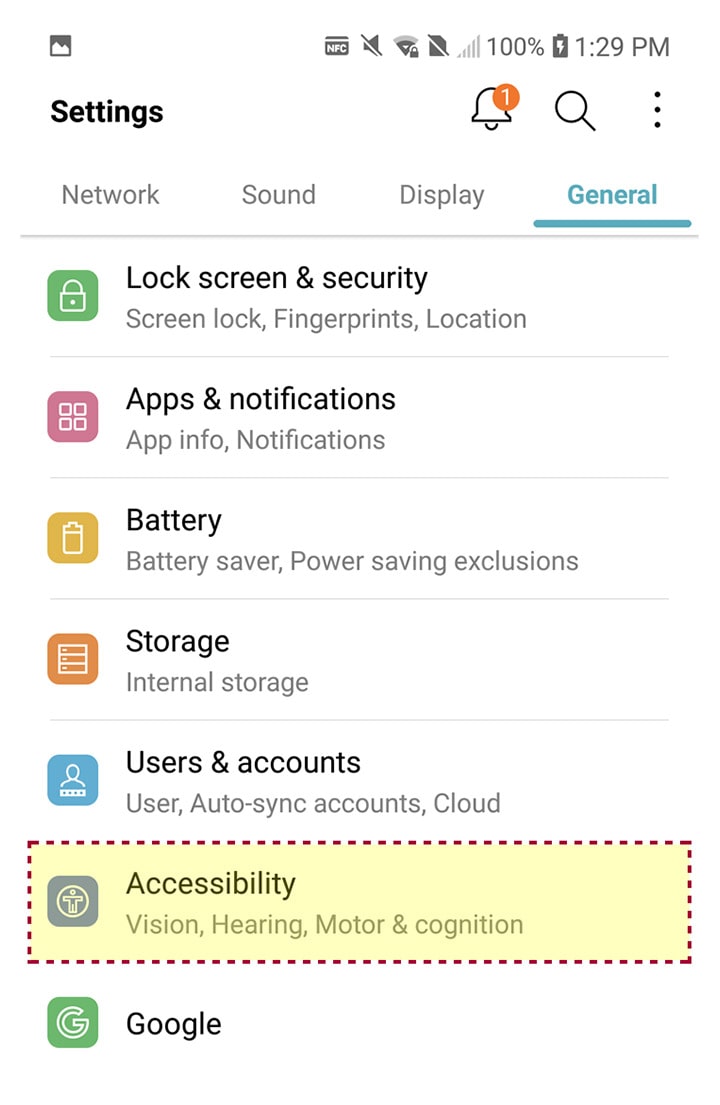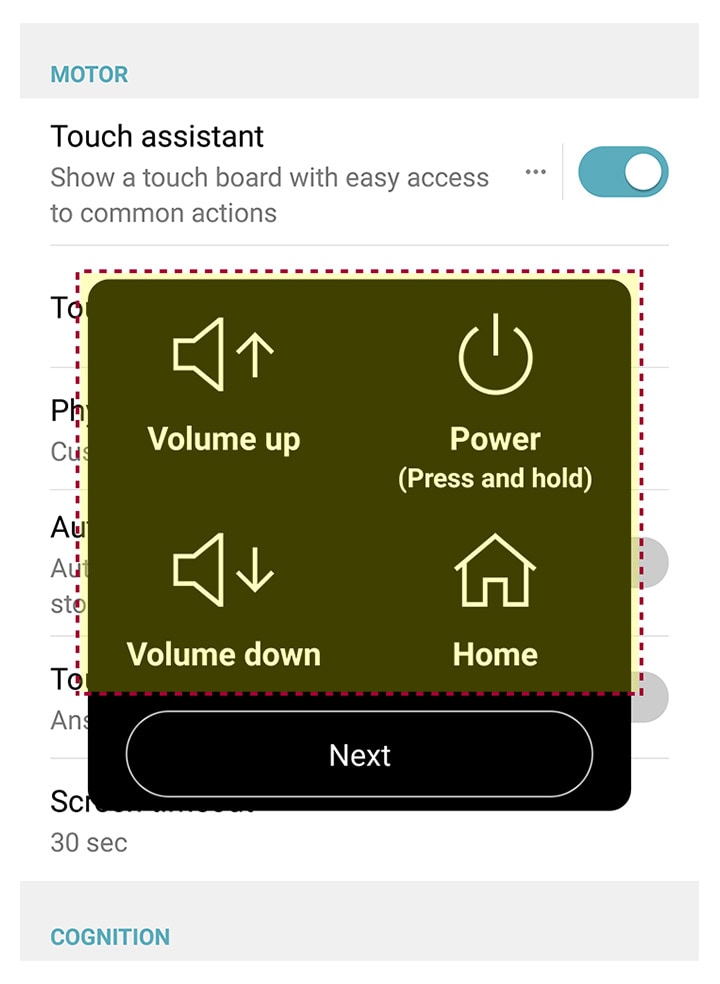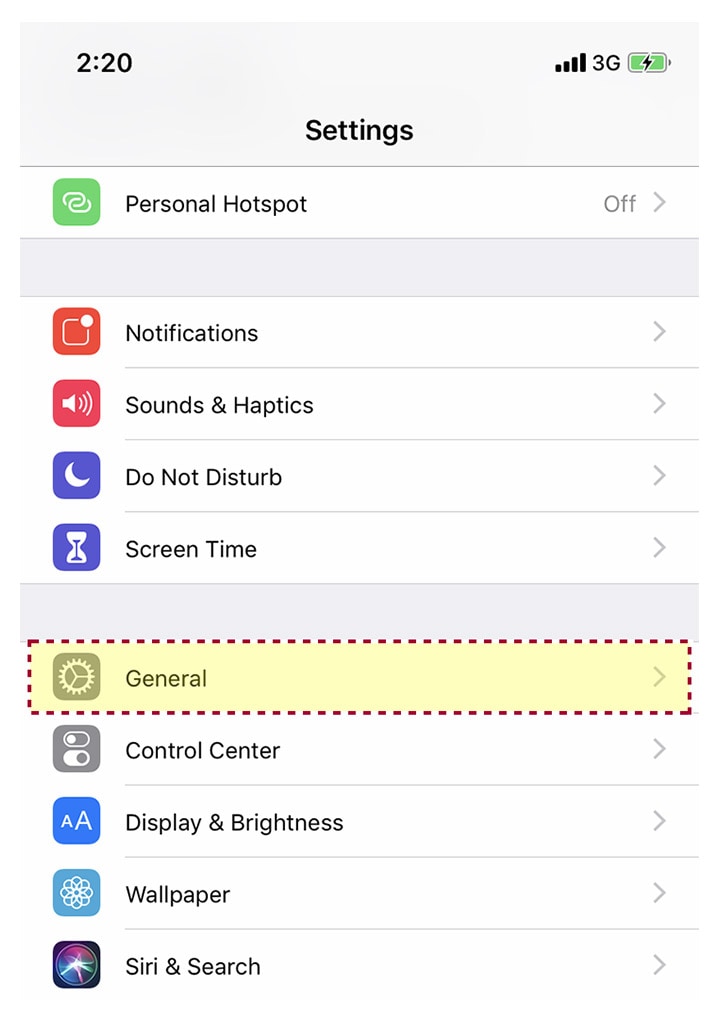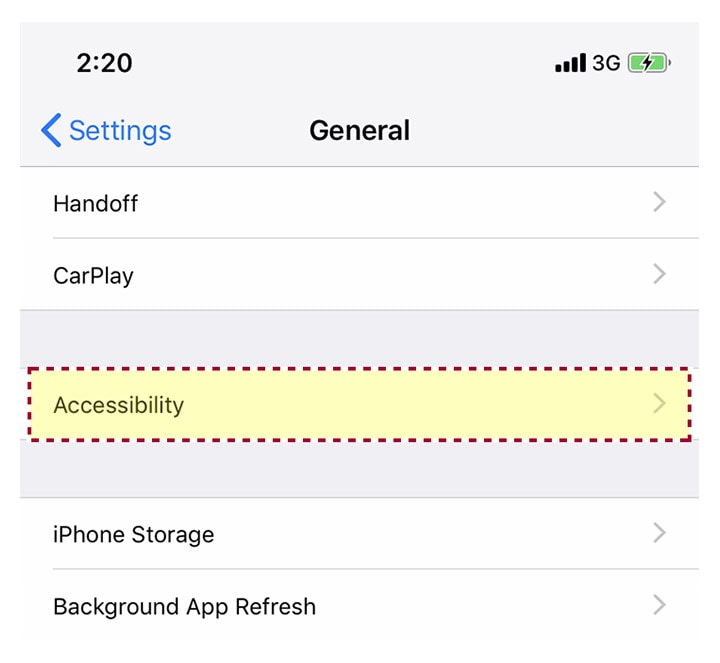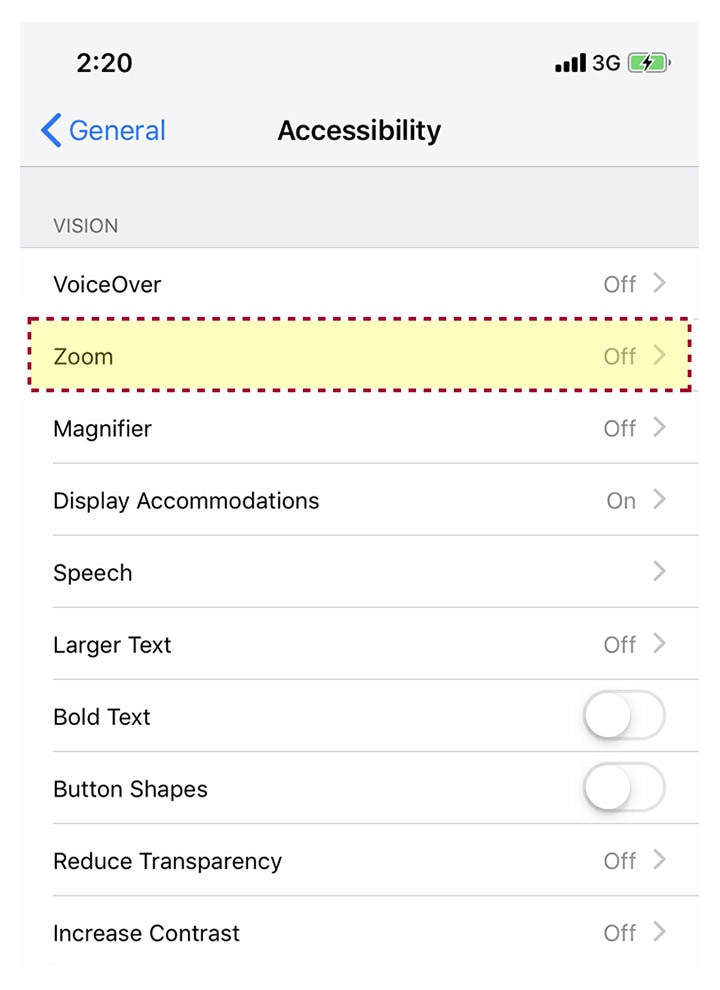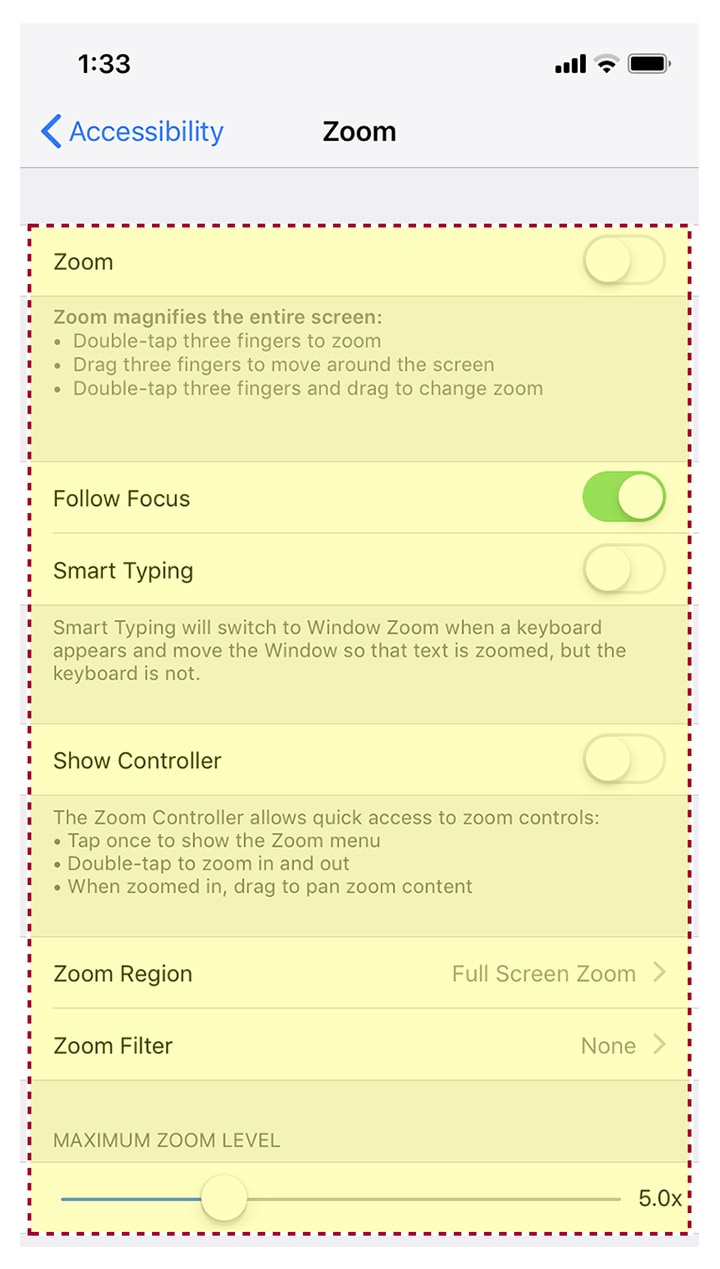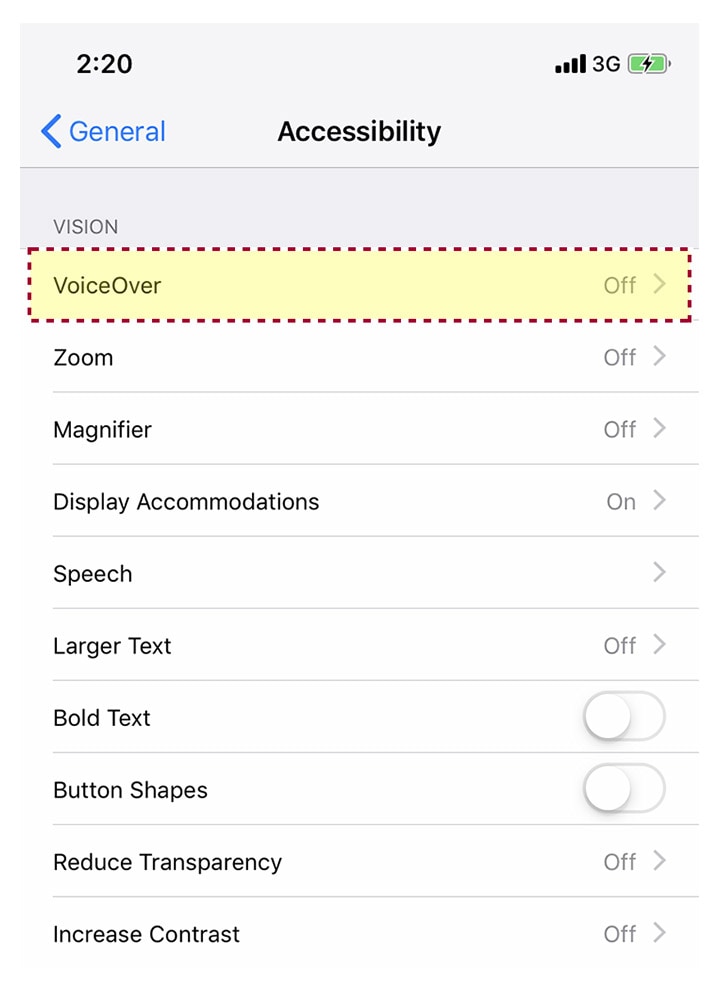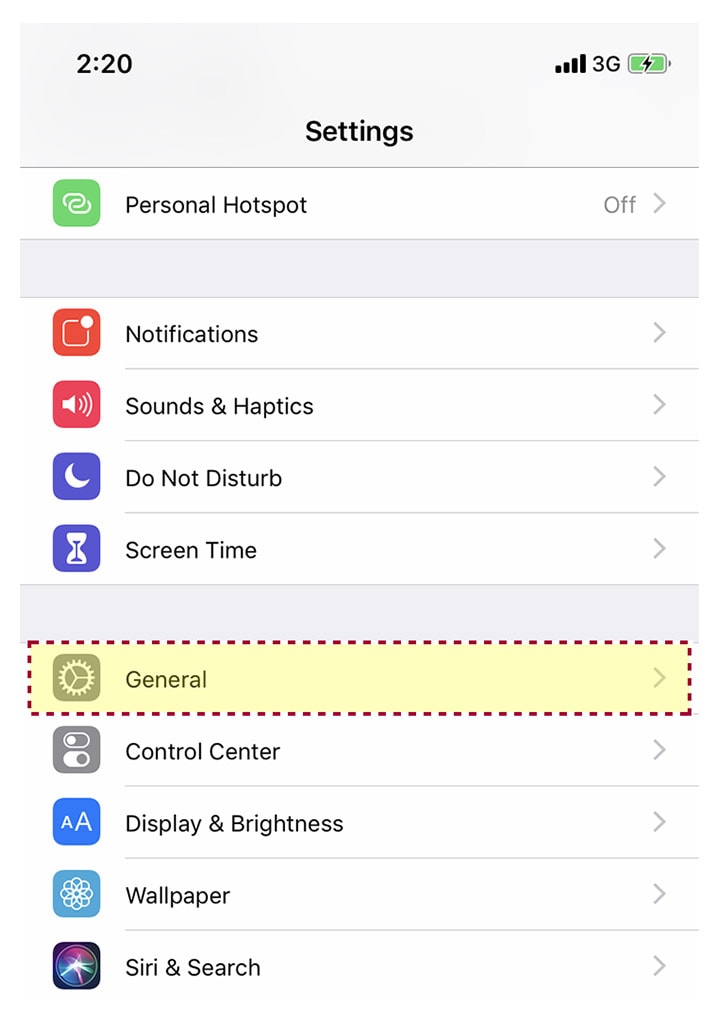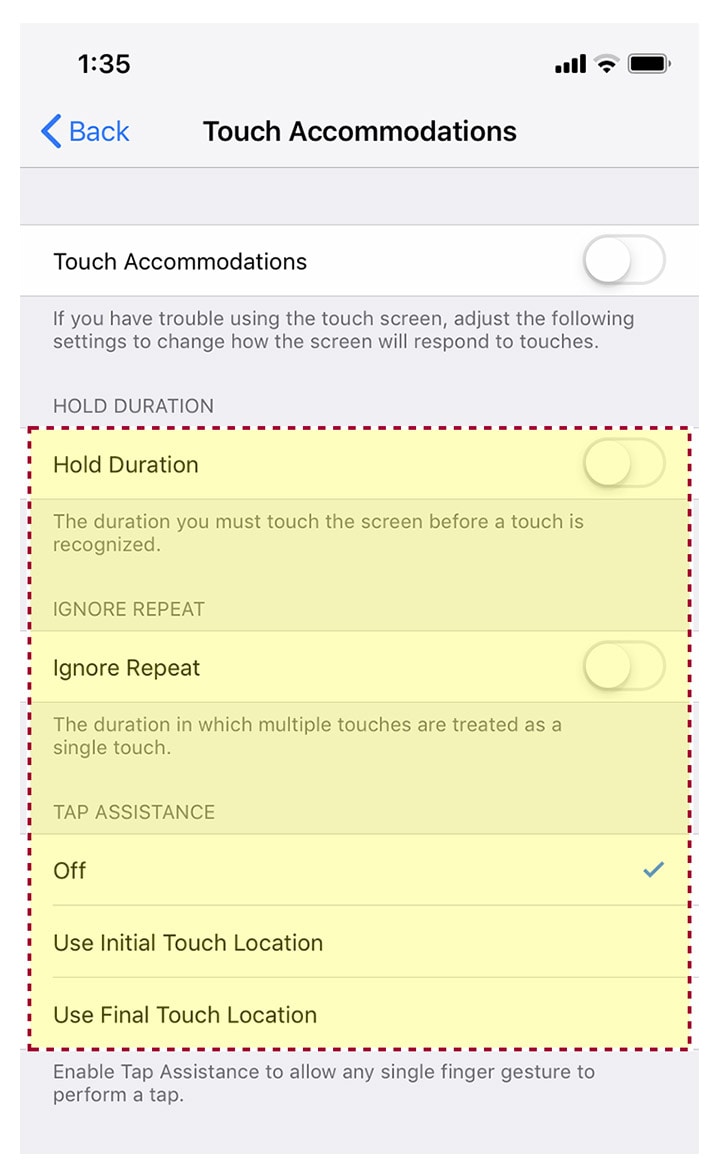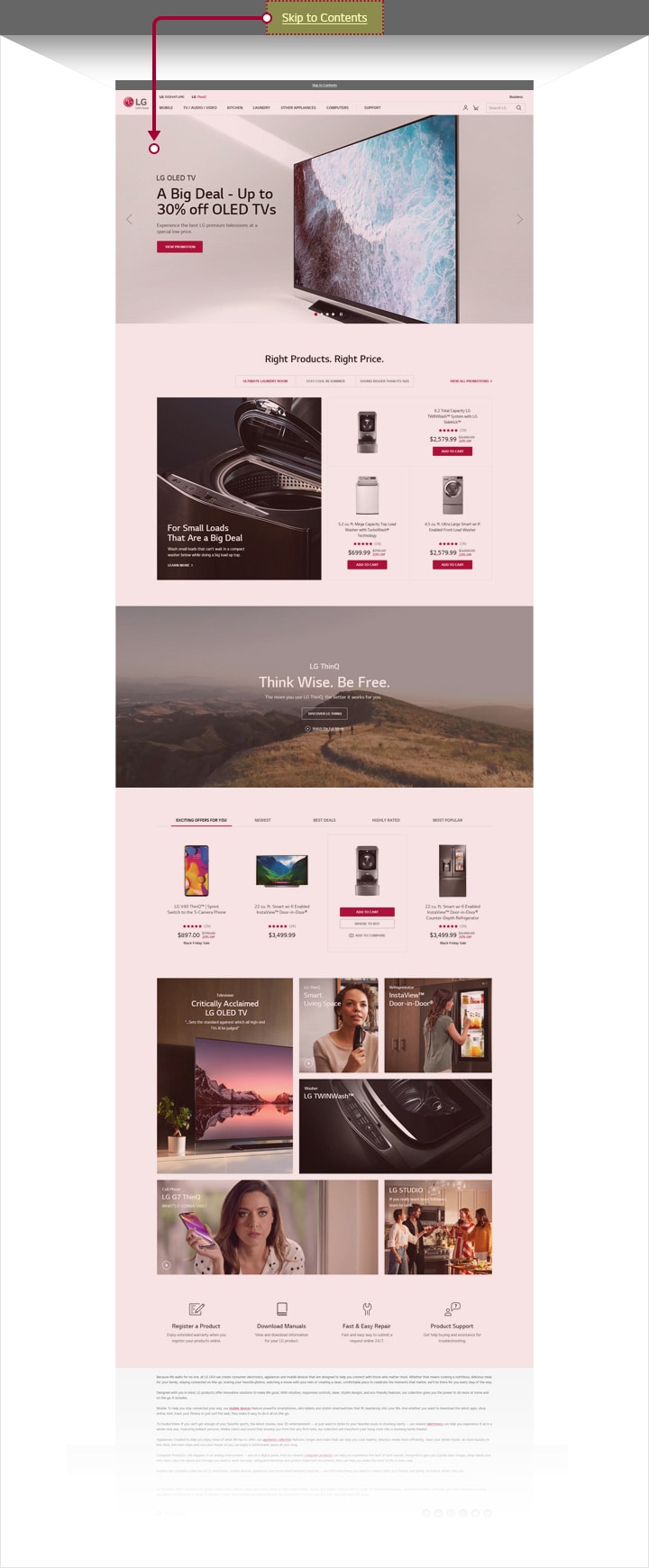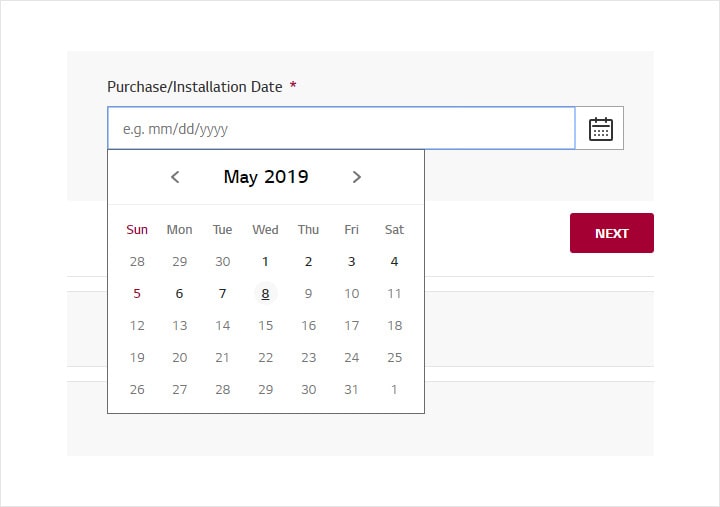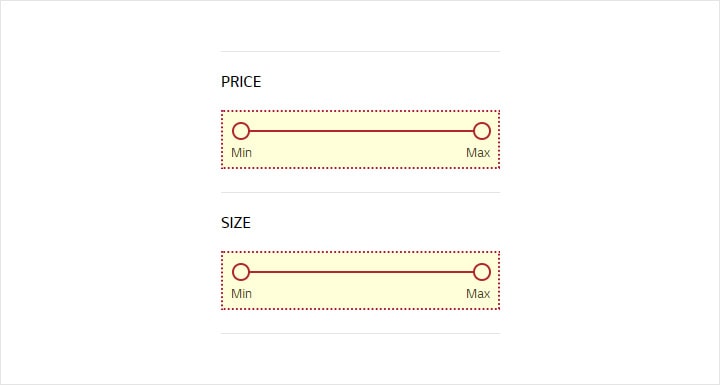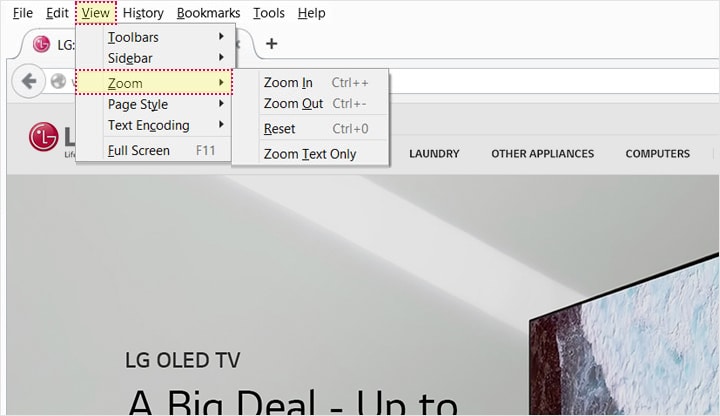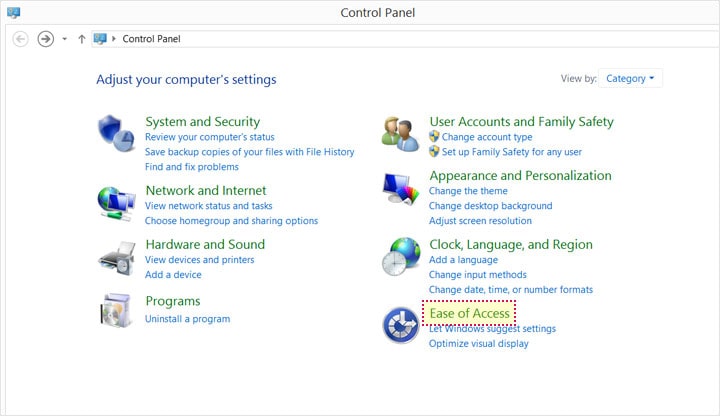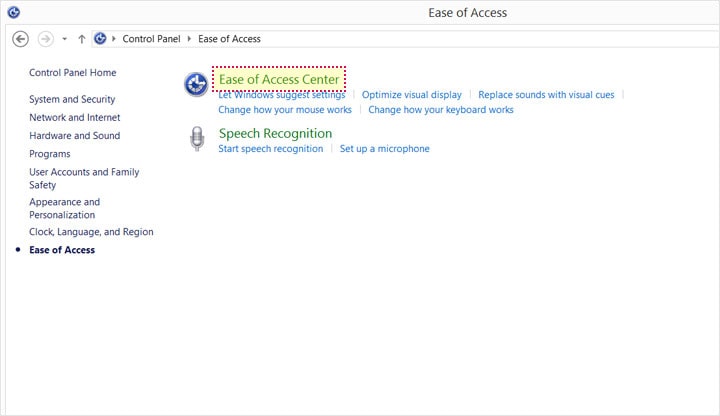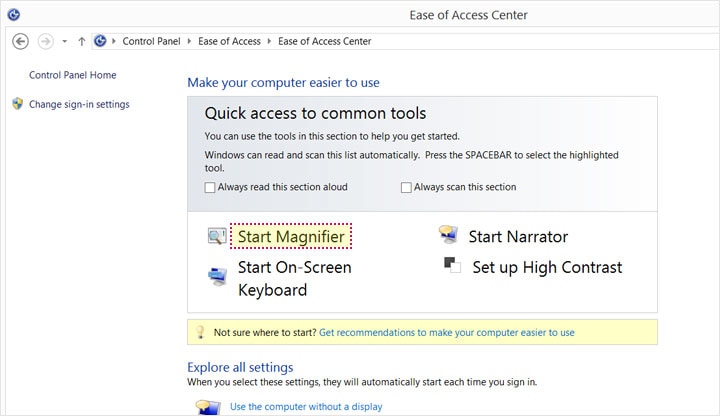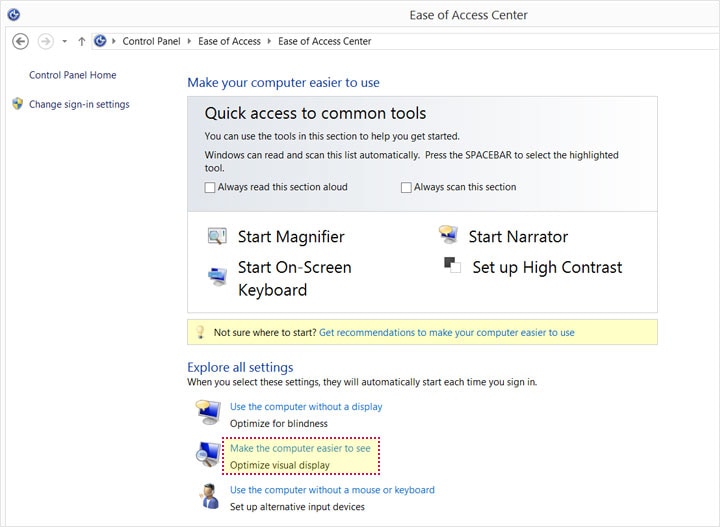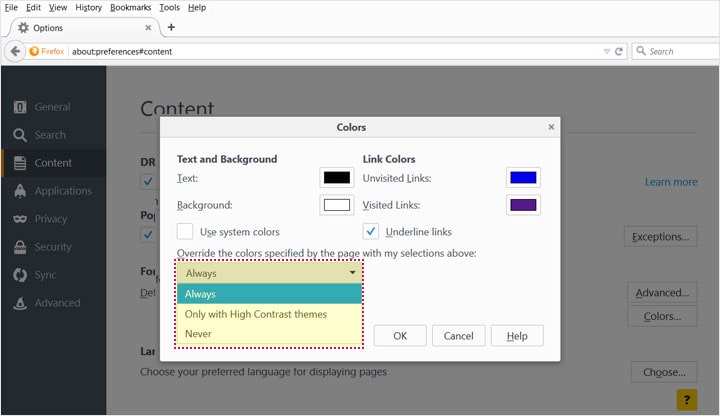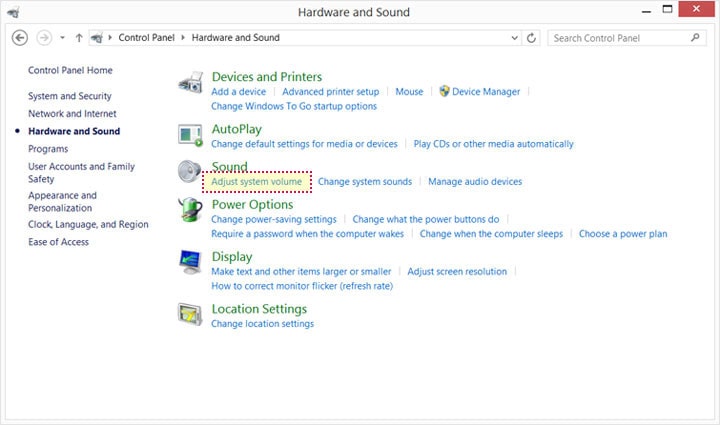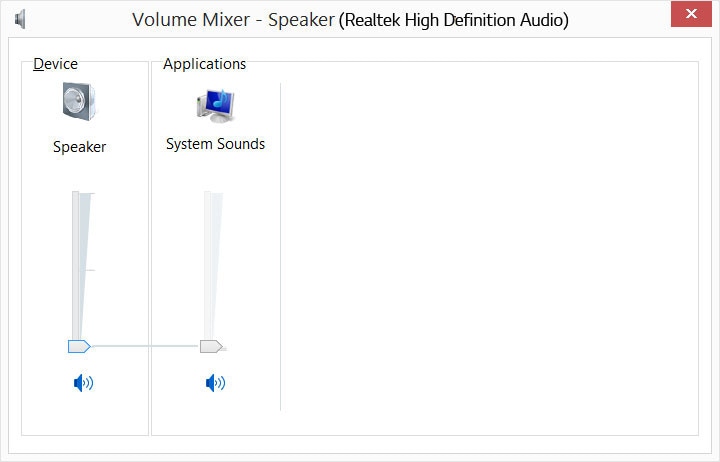Mobile accessibility
V spoločnosti LG sme sa zaviazali poskytovať zákazníkom prístupné produkty. Nižšie nájdete zoznam funkcií, ktoré majú pomôcť používateľom s poruchami zraku, sluchu alebo zníženou obratnosťou.
- V tejto časti nájdete postup ako na to:
Vizuálne funkcie
Zmena veľkosti písma
01.Zvoľte položku Uľahčenie pod voľbou Nastavenie.
02.Zvoľte Zobrazenie pod voľbou Uľahčenie.
03.Zvoľte Písmo pod voľbou Zobrazenie.
04.Upravte veľkosť písma.
Zväčšiť dotykom
- 01.Zvoľte položku Uľahčenie pod voľbou Nastavenie.
- 02.Zvoľte Zobrazenie pod voľbou Uľahčenie.
- 03.Zvoľte Priblíženie dotykom.
- 04.Trojitým ťuknutím na obrazovku môžete zväčšovať alebo zmenšovať zobrazovaný obsah.
Správy / Hlasové oznámenia
- 01.Zvoľte položku Uľahčenie pod voľbou Nastavenie.
- 02.Zvoľte Zobrazenie pod voľbou Uľahčenie.
- 03.Zvoľte Hlasové oznámenia pod voľbou Zobrazenie.
04.Podľa voľby aktivácie bude prečítaný volajúci, odosielateľ správy, prípadne obsah správy.
TalkBack
- 01.Zvoľte položku Uľahčenie pod voľbou Nastavenie.
- 02.Zvoľte Zobrazenie pod voľbou Uľahčenie.
- 03.Zvoľte TalkBack pod voľbou Zobrazenie.
04.Podľa voľby aktivácie bude po dotyku na displej prečítaný obsah obrazovky, tlačítka budú reagovať na dvojdotyk.
Vylepšenie obrazu
- 01.Zvoľte položku Uľahčenie pod voľbou Nastavenia.
- 02.Zvoľte Zobrazenie pod voľbou Uľahčenie.
- 03.Zvoľte Úprava farieb obrazovky pod voľbou Zobrazenie.
04.Zvoľte modifikáciu farieb obrazovky ktorá vám najviac vyhovuje.
Sluchové funkcie
Titulky
01.Zvoľte položku Uľahčenie pod voľbou Nastavenie.
02.Zvoľte Sluch pod voľbou Uľahčenie.
03.Zvoľte Titulok pod voľbou Sluch.
04.Vyberte jazyk, veľkosť písma a štýl titulkov, ktoré sa budú zobrazovať pri videu.
Upozornenie bleskom
- 01.Zvoľte položku Uľahčenie pod voľbou Nastavenie.
- 02.Zvoľte Sluch pod voľbou Uľahčenie.
- 03.Zvoľte Upozornenia bleskom pod voľbou Sluch.
Mono audio
- 01.Zvoľte položku Uľahčenie pod voľbou Nastavenie.
- 02.Zvoľte Sluch pod voľbou Uľahčenie.
- 03.Zvoľte Zvukový kanál pod voľbou Sluch.
04.Vyberte Mono
Motorika & Rozpoznávanie
Touch Assistant
01.Zvoľte položku Uľahčenie pod voľbou Nastavenie.
02.Zvoľte Motorika a rozpoznávanie pod voľbou Uľahčenie.
03.Zvoľte Touch Assistant pod voľbou Motorika a rozpoznávanie.
04.Ovládanie vykonajte tlačítkom zobrazujúcim sa v spodnej časti obrazovky.
05.Zvolte požadovanú interakciu.
- V tejto časti nájdete postup ako na to:
Vizuálne funkcie
Zmena veľkosti písma
01.Zvoľte položku Všeobecné pod voľbou Nastavenie.
02.Zvoľte Prístupnosť pod voľbou Všeobecné.
03.Zvoľte Väčší text pod voľbou Prístupnosť
04.Nastavte veľkosť textu.
Zväčšenie
- 01.Zvoľte položku Všeobecné pod voľbou Nastavenie.
- 02.Zvoľte Prístupnosť pod voľbou Všeobecné.
- 03.Zvoľte zväčšenie pod voľbou Prístupnosť.
04.Nastavte veľkosť priblíženia
VoiceOver
- 01.Zvoľte položku Všeobecné pod voľbou Nastavenie.
- 02.Zvoľte Prístupnosť pod voľbou Všeobecné.
- 03.Zvoľte VoiceOver pod voľbou Prístupnosť.
04.Nastavte rýchlosť a jazyk čítania.
Sluchové funkcie
Skryté titulky
01.Zvoľte položku Všeobecné pod voľbou Nastavenie.
02.Zvoľte Prístupnosť pod voľbou Všeobecné.
03.Zvoľte Titulky a skryté titulky pod voľbou Prístupnosť.
04.Upravte štýl pod voľbou Titulky a skryté titulky.
05.Vyberte čo chcete upraviť.
Výstrahy bleskom LED
- 01.Zvoľte položku Všeobecné pod voľbou Nastavenie.
- 02.Zvoľte Prístupnosť pod voľbou Všeobecné.
- 03.Zapnite Vystrahy bleskom LED pod voľbou Prístupnosť.
Monofónny zvuk
- 01.Zvoľte položku Všeobecné pod voľbou Nastavenie.
- 02.Zvoľte Prístupnosť pod voľbou Všeobecné.
- 03.Zapnite Monofónny zvuk pod voľbou Prístupnosť.
Motorika & Rozpoznávanie
Prispôsobenie dotykov
- 01.Zvoľte položku Všeobecné pod voľbou Nastavenie.
- 02.Zvoľte Prístupnosť pod voľbou Všeobecné.
- 03.Zvoľte Prispôsobenie dotykov pod voľbou Prístupnosť.
- 04.Upravte nastavenia požadovanej interakcie.