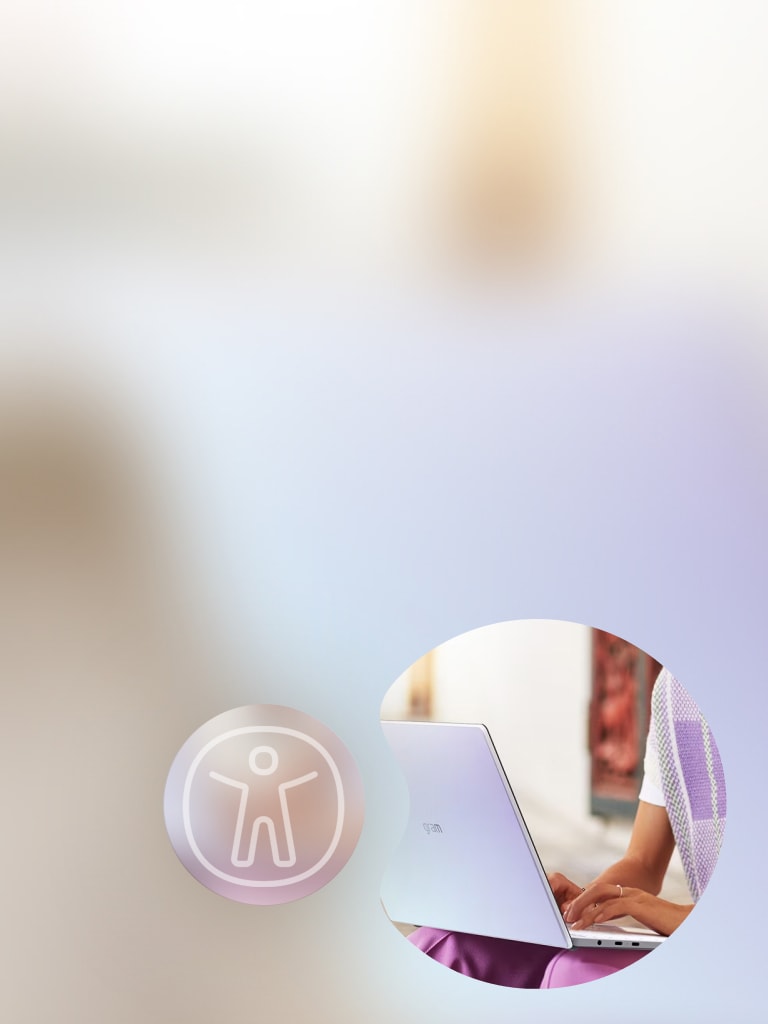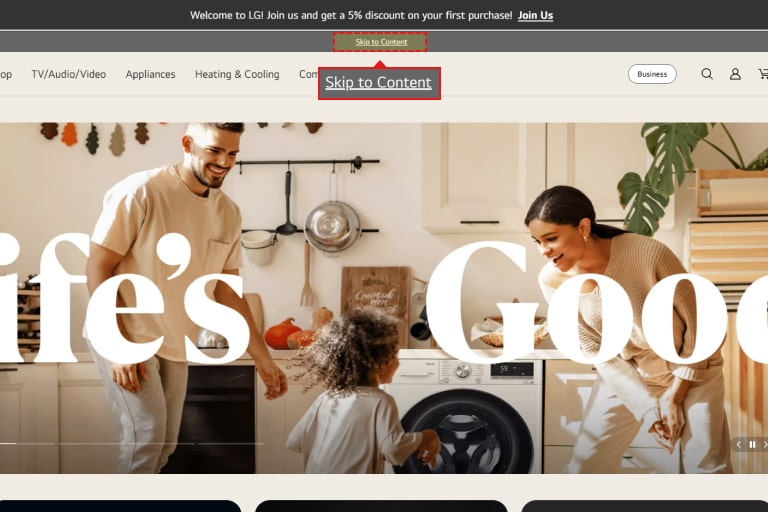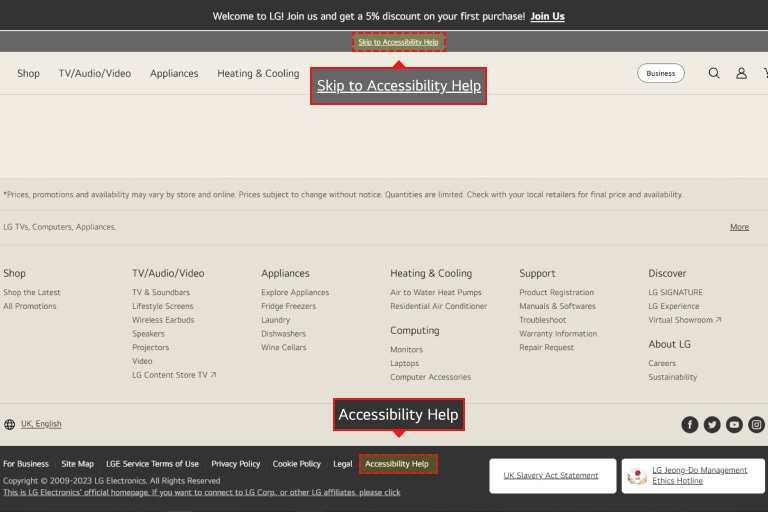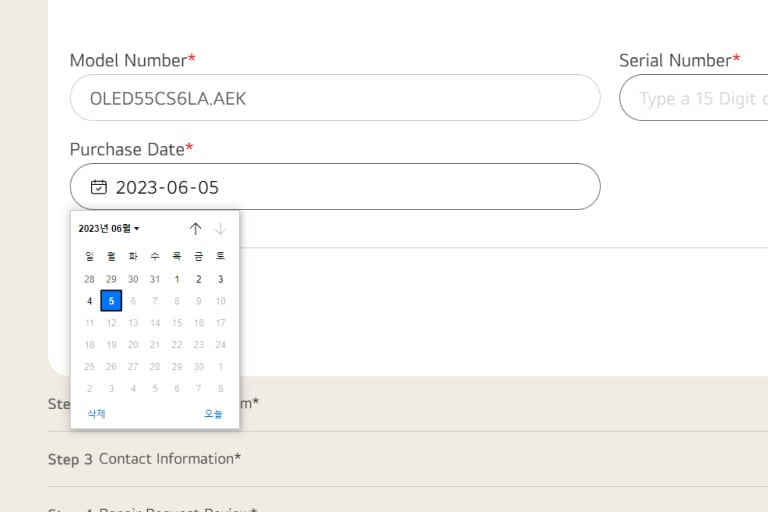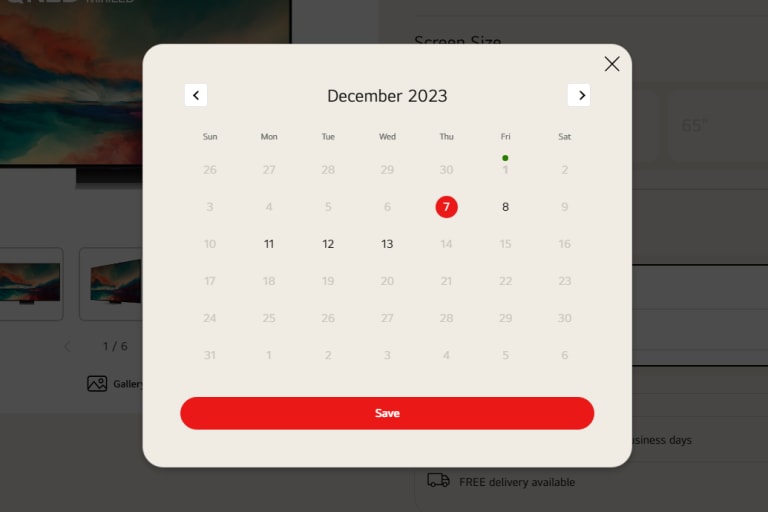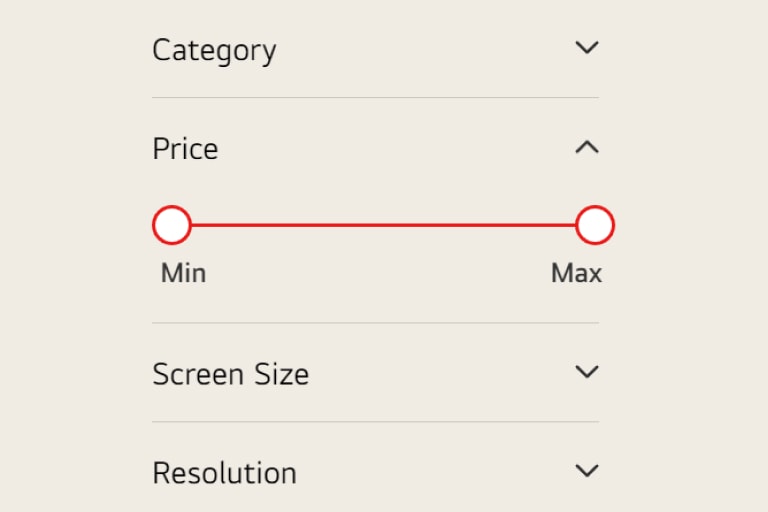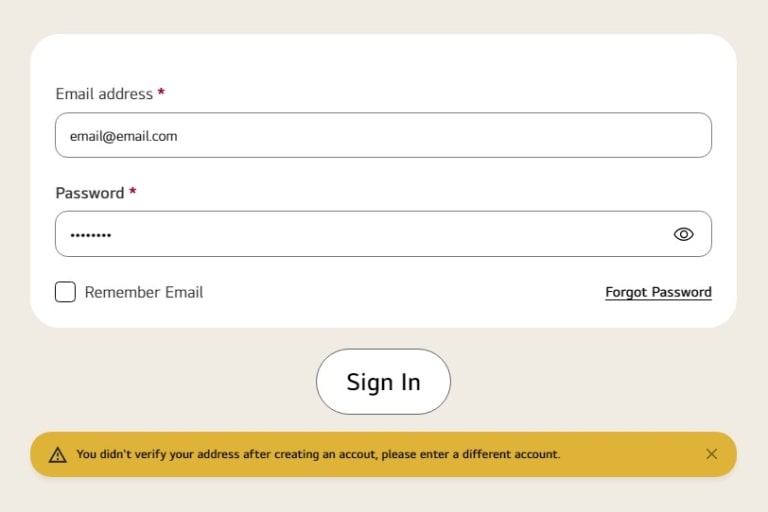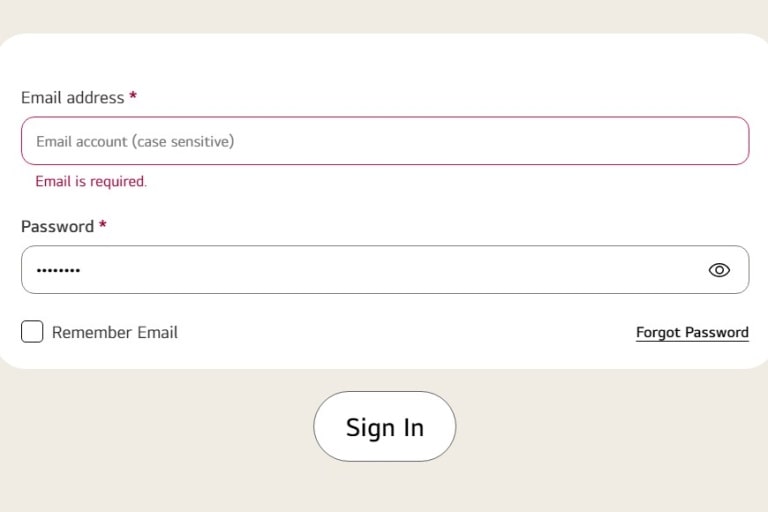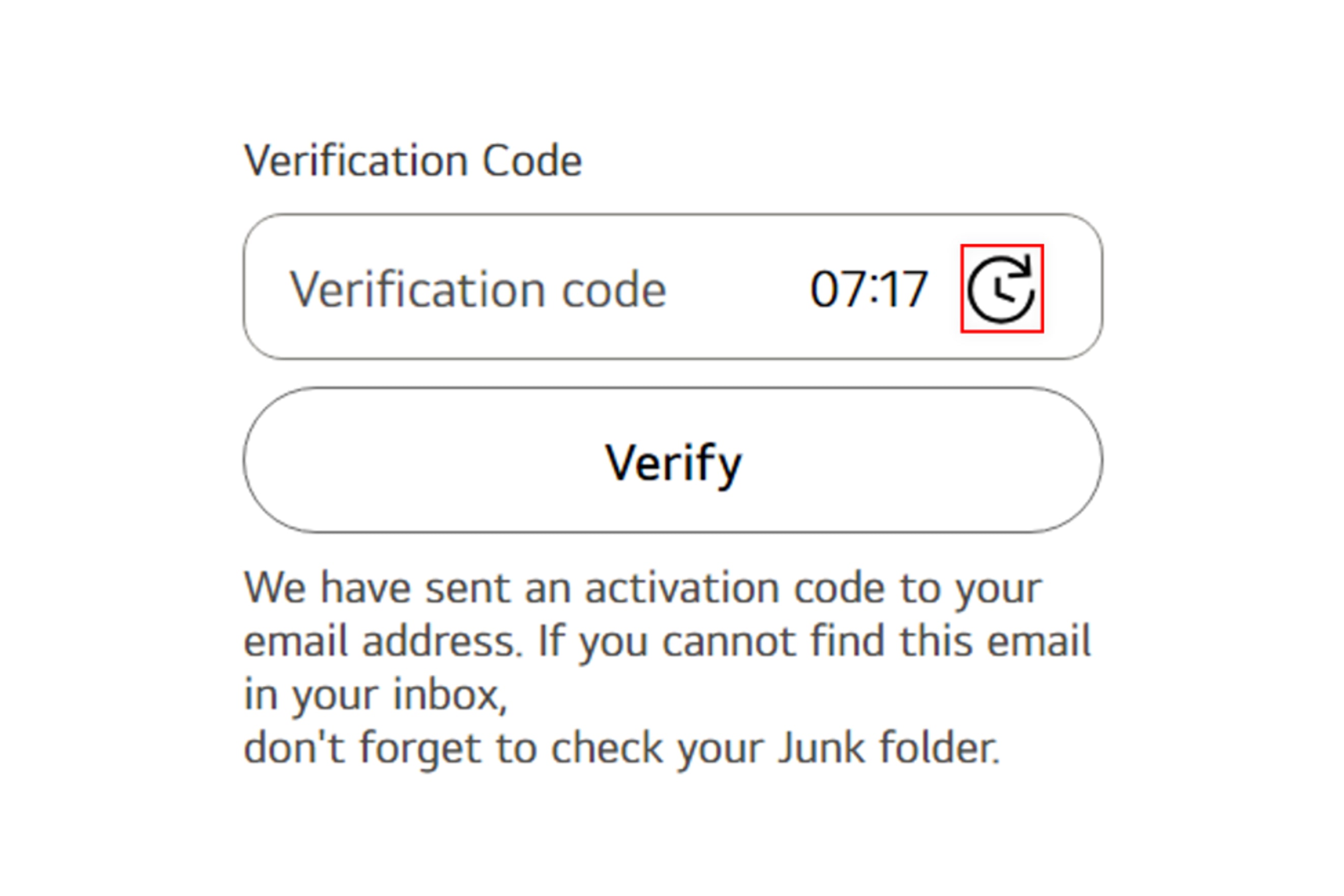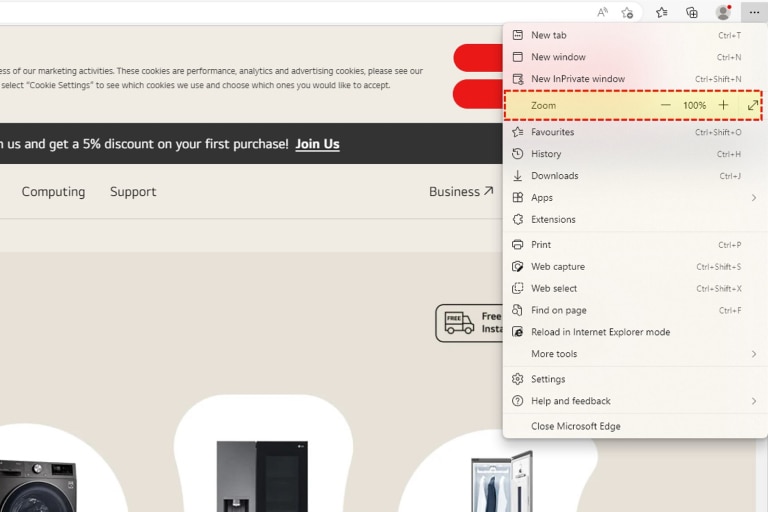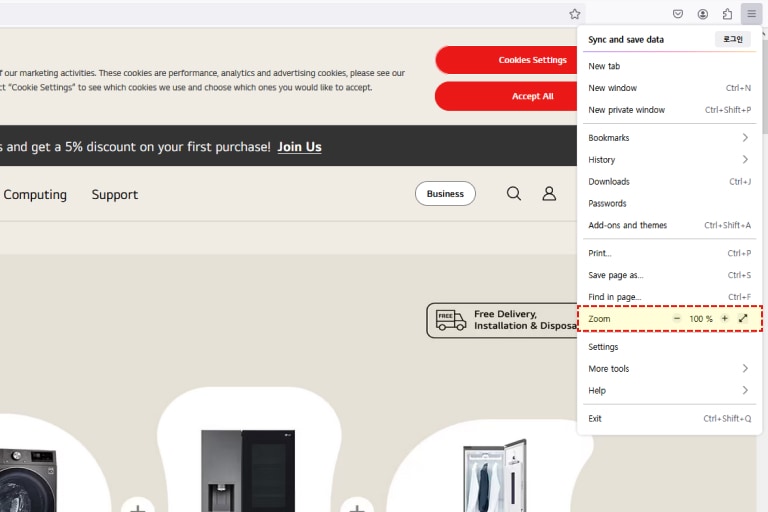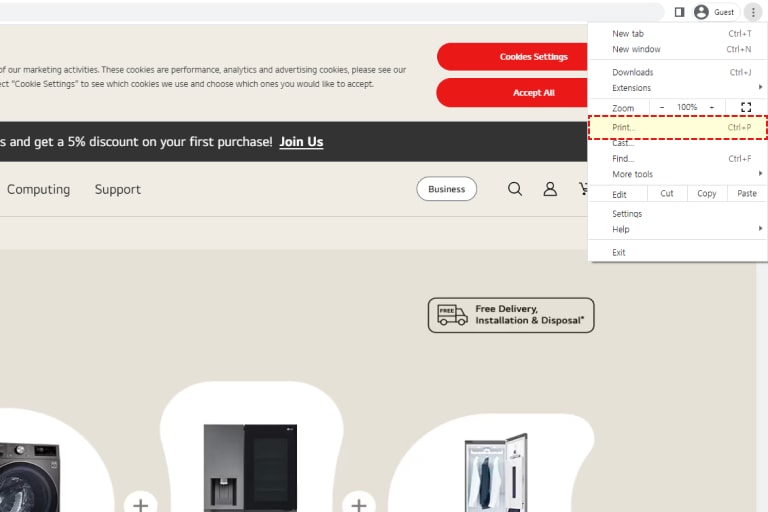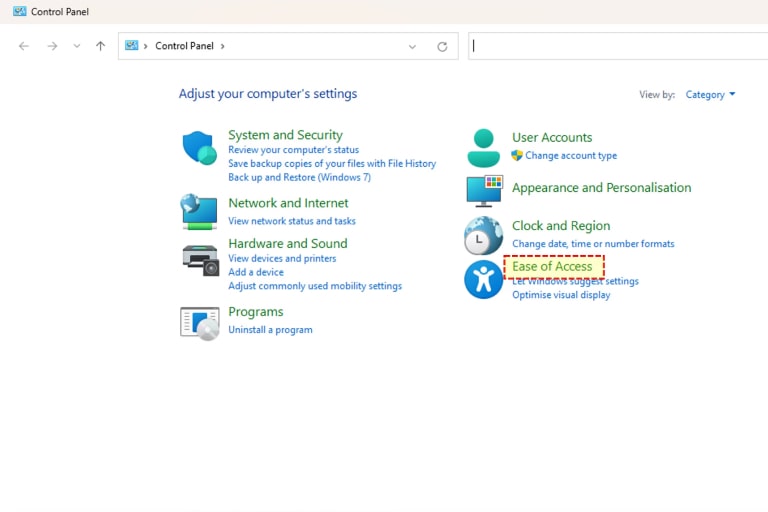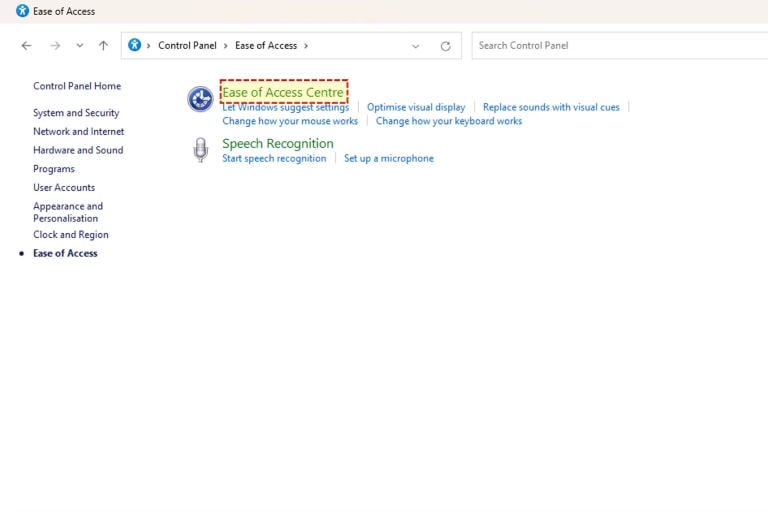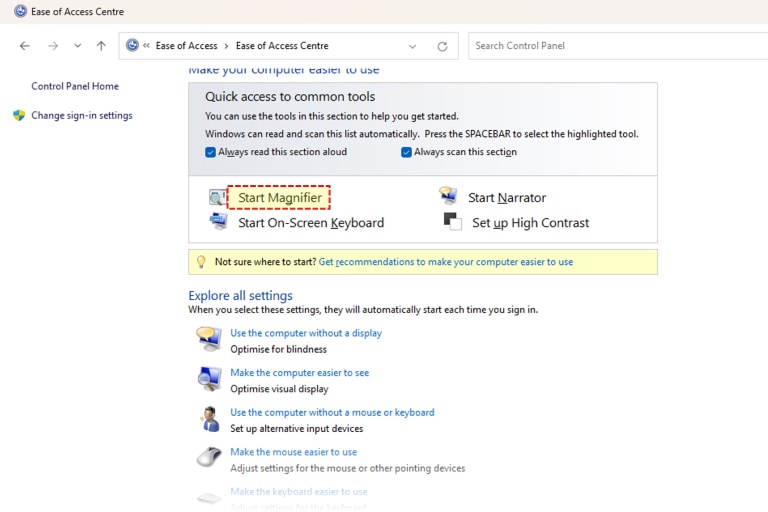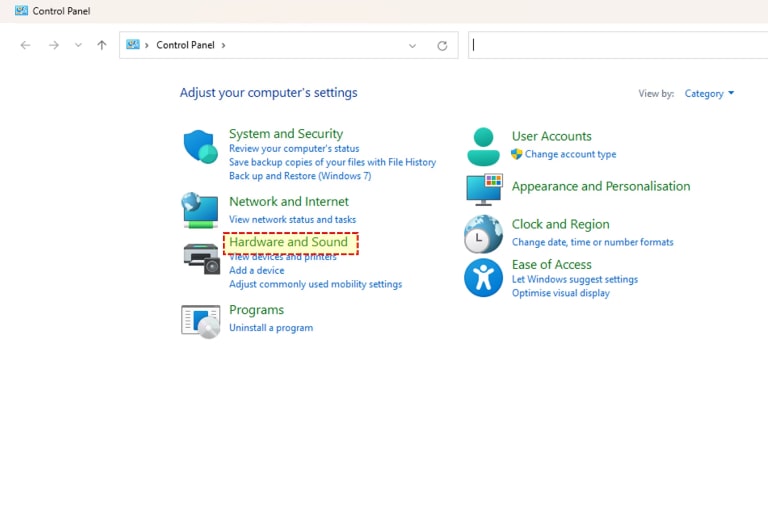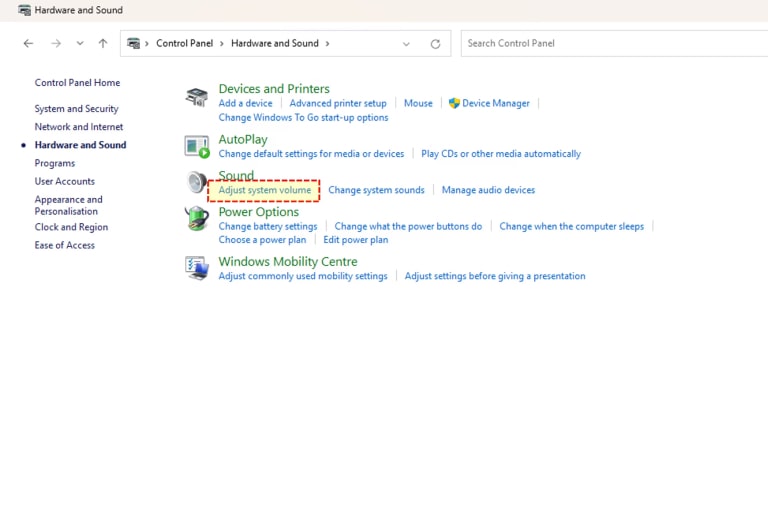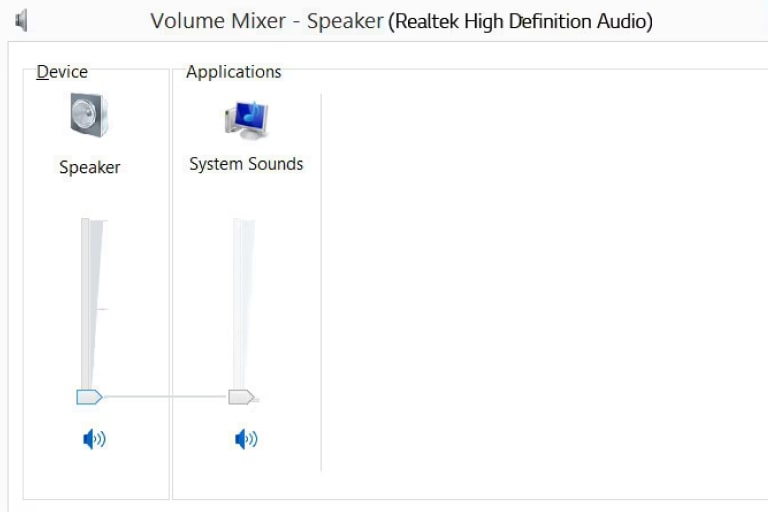We use cookies, including cookies from third parties, to enhance your user experience and the effectiveness of our marketing activities. These cookies are performance, analytics and advertising cookies, please see our Privacy and Cookie policy for further information. If you agree to all of our cookies select “Accept all” or select “Cookie Settings” to see which cookies we use and choose which ones you would like to accept.
LG.com web erişilebilirliği
Herkes için eşit bir dijital ortam
Fiziksel veya çevresel sınırlamalara ya da koşullara bağlı olmaksızın herkesin sitemizi kolaylıkla kullanabilmesi gerektiğine inanıyoruz. LG.com’un web erişilebilirlik standartlarını sürdürmek amacıyla LWCAG adlı LG.com web erişilebilirlik standardı politikasını oluşturduk ve web erişilebilirliği sorunlarını sürekli izlemekteyiz.