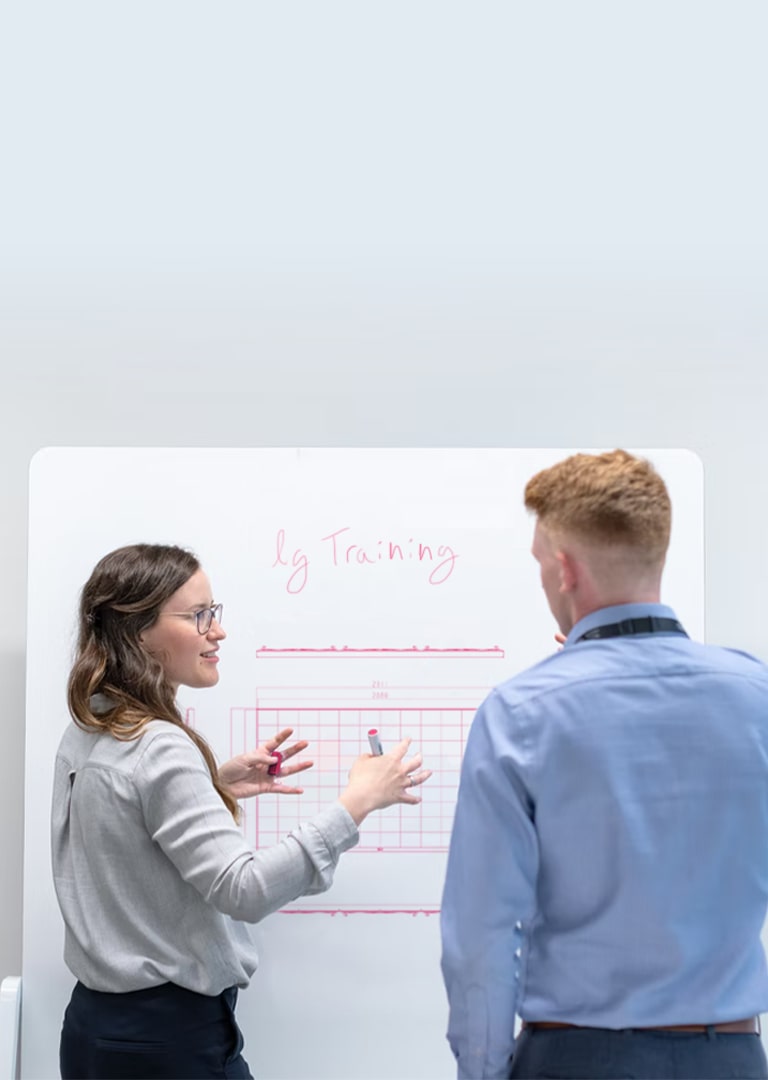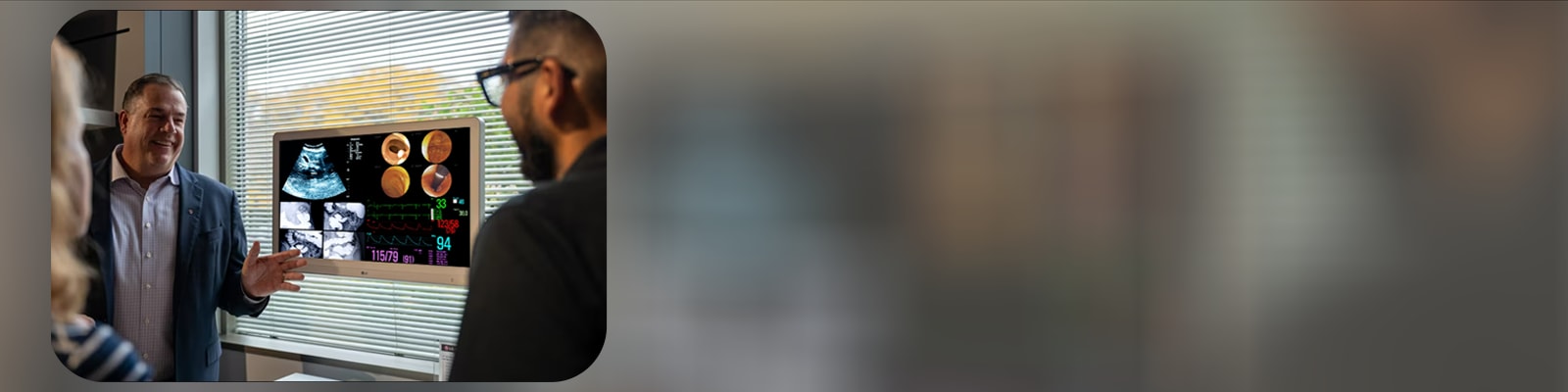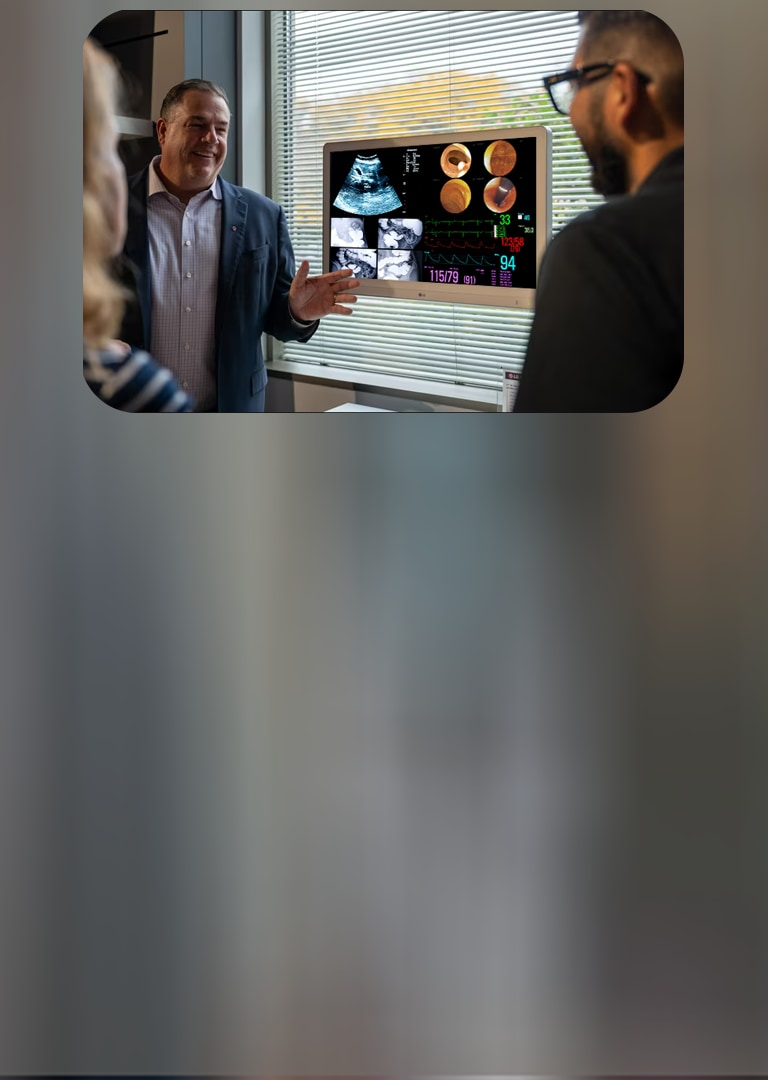Level Up With LG Technical Training
Level Up With LG Technical Training
Level Up With LG Technical Training
Courses
LG | U strives to provide quality training courses that are more than just slides on a screen. Our goal is to take you on a technical journey, providing the necessary information (“text & specs”) but conveyed within an interactive
experience to solidify the lessons learned.
-
LG | U for Displays
DVLEDSpecialized technical training for Direct View LED users.
-
LG | U for Educators
CreateBoard®Specialized technical training for teachers and education professionals.
-
LG | U for ESS
Energy Storage SystemsSpecialized technical training for Energy Storage Systems.
LG | U at the BIC
LG | U at the BIC
LG | U at the BIC
Enrolled in a course at a BIC? Explore information about our locations so you can arrive prepared.