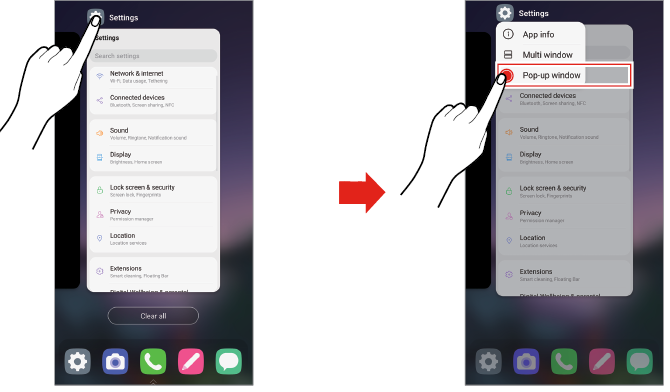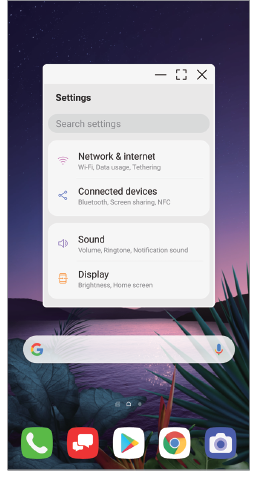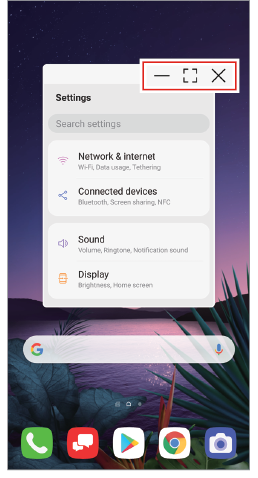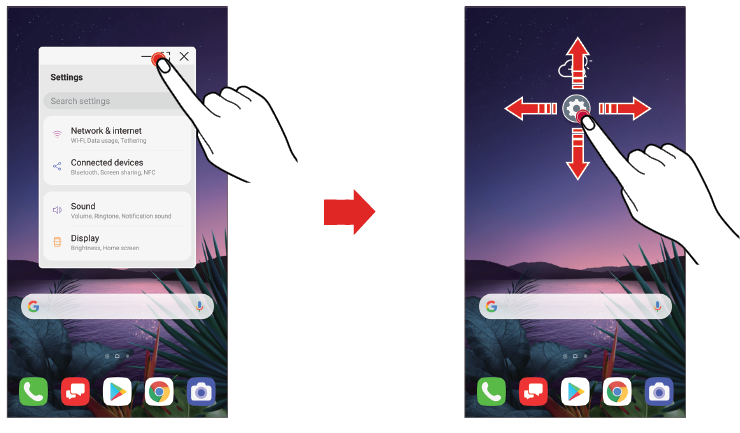Pop-up window
Pop-up window overview
You can open multiple apps on the screen and easily switch between them at any time.
- Tap
 Recent apps on the navigation bar to see recent apps.
Recent apps on the navigation bar to see recent apps.
- If you set gestures for the navigation bar, swipe up on from the bottom of the screen.

- If you set gestures and buttons for the navigation bar, swipe up.

- Tap the app icon on the top left of the app screen and select Pop-up window.
- If you tap the app icon, the App info, Multi window and Pop-up window menus appear.
- The app appears in the form of a pop-up window on the screen.
|
|
|
|
NOTE | This feature may not be available in some apps or screens. |
Using the pop-up window
- : Minimizes the pop-up window. The pop-up window is minimized into the app icon floating on the screen, which can be moved anywhere you want.

- : Expands the app to full screen.

- : Closes the app.

|
|
- To move the pop-up window: Drag the top of the pop-up window.
- To adjust the size of the pop-up window: Drag the left, right or bottom edge of the pop-up window.
NOTES |
|
Using the app folder for pop-up windows
If you tap  on the pop-up window, the pop-up window is minimized into the app icon.
on the pop-up window, the pop-up window is minimized into the app icon.
You can move the app icon anywhere you want by dragging it.
|
|
If two or more pop-up windows are minimized, the app folder is created to contain the app icons.
- The recently-used app icon is used as the app folder icon. If you tab the icon, all the icons for the minimized pop-up windows appear in the app folder.
|
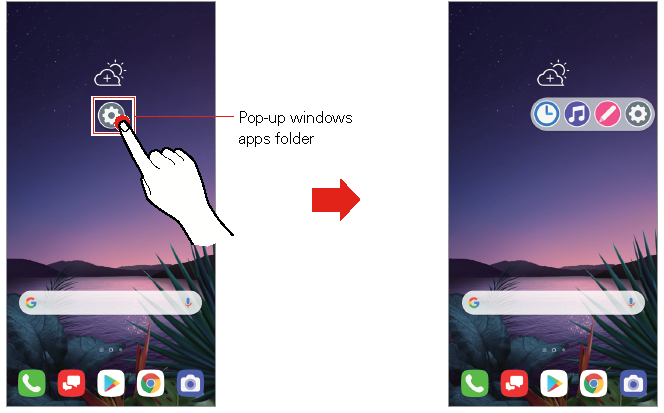
|
NOTES |
|