Using the Smart toolbar
You can use various keyboard input methods in one place. You can select the desired input method from the top of the keyboard.
- Select the desired keyboard input method from the Smart toolbar.
- Tap
 Show, then touch and drag each tool to reorganize as desired.
Show, then touch and drag each tool to reorganize as desired.
|
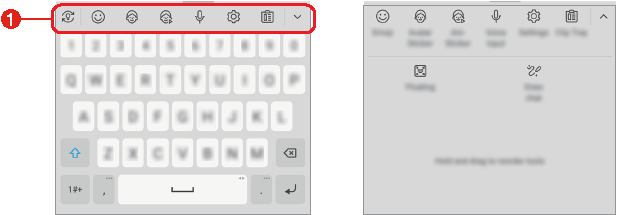
|
- Smart toolbar
NOTES |
|
| Tap to hide the smart tools. |
| Tap to add emojis. |
| Tap to add avatar stickers. |
| Tap to add ani-stickers. |
| On the keyboard, tap
|
| Tap to access keyboard settings. |
| Tap to open the clip tray. For more information, please see Clip Tray. |
| Tap to let the keyboard float, when you use the Multi-window feature. You can also move the keyboard to the desired location. |
| Tap to bring the smart tools back. |











