Writing notes on a screenshot
- While viewing the screen you want to capture, drag the status bar downwards and then tap
 Screenshot.
Screenshot.
- The screen is captured and displayed as a thumbnail on the right bottom of the screen.
- To write notes on the screen, tap
 Edit.
Edit. - Write notes using the tools.
- : Zoom in or out, or adjust the area to capture.

- : Write notes by hand.

- : Erase handwritten notes.

- : Undo the previous edit.

- : Redo the recently deleted edits.

- : Crop the screen as you desire.

- Tap
 Save to save the notes.
Save to save the notes.
- Saved notes can be viewed in Gallery.
Additional features after capturing a screenshot
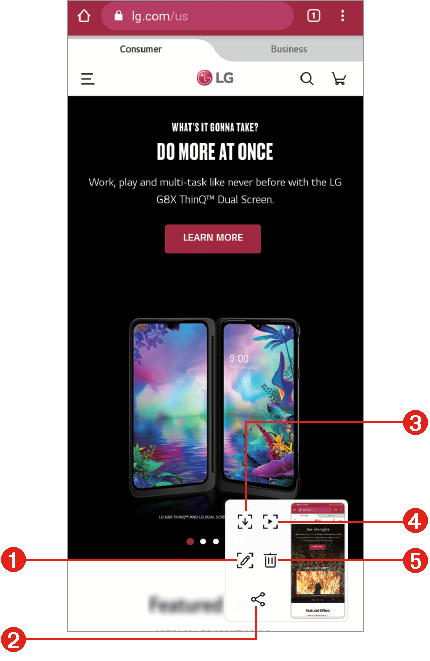
|
- Tap to write notes on the captured screen.
- Tap to share the captured screen shot.
- Tap to capture entire screen by using the scroll capture feature.
- Tap to record the screen.
- Tap to delete the captured screen shot.
NOTES |
|
Managing folders
You can organize and view memos according to the memo type.
- On the home screen, tap
 QuickMemo+.
QuickMemo+. - Tap
 Menu on the top part of the screen and then select the desired function.
Menu on the top part of the screen and then select the desired function.
- All memos: You can collectively view all memos save in QuickMemo+.
- My memos: You can view the memos created in QuickMemo+.
- Coloring book: You can view the memos created using Coloring book.
- Scratch art: You can view the memos created using Scratch art.
- New category: You can add folders.
- : You can change the order of folders or add/delete folders.

By pressing the folder, you can change the folder name.
NOTES |
|

