General Overview of the brand new LG V40 thinQ
Note: Some Settings, Menus, or Icons may differ from that of your device depending on your software version and wireless service provider.
Portrait
Portrait - Keep the Focus on You
Add a professional touch to photos by artfully bluring the background so that you stand out. May be applied in real time or after the shot is taken.
Light effect - Light Like a Pro
Choose from 5 studio-like lighting effects to brighten, contour or add drama to your portraits. Includes Natural, Studio, Contour, Stage and Stage Mono. Learn more in the Portrait 3D Tab.
To capture a Portrait:-
Open the Camera app
-
Switch to
 > Auto Camera
> Auto Camera (front or rear facing camera)
-
Tap Portrait mode
-
Align the shot and adjust the Blur effect using the slider. Portrait is available will display if the conditions are right for capture.
-
Keep the subject within 1.3 to 5 feet to apply the effect. A warning will display if you are not within the correct distance.
-
Portrait is not available in low light conditions
-
Must be in Portrait mode at the proper distance to adjust the effect after capturing.
-
When using 3D Lighting or Color effect, you cannot edit the blur after capture.
Cine Shot (Cinegraph)
Add Life To Photos with a Twist
Dazzle and delight by bringing photos to life with a touch of motion. With Cine Shot, animate select parts of the scene to add a touch of life to your photos.
-
Open the Camera
> tap Mode > Cine Shot
.
-
Tap
to record a 3 second video
-
Tap
and rub the area you want in motion with the Cine Shot effect, tap
to erase the selected area
Note: Hold the device steady while recording the video.
Triple Shot
3 cameras, 3 pictures
The triple cameras located on the back of the device take a series of photos with different angles of view.
-
Open the Camera
and tap Triple shot.
-
Tap the Shutter button to take a photo.
Note: The triple cameras take photos automatically in sequence.
Triple Preview
Preview 3 Angles At Once
Get a live preview of all three rear cameras (2x zoom, standard, and super wide) to compare and select the best lens for your scene.
-
Before taking a photo, touch and hold a camera view icon to display preview icons of three angles on the right.
-
The screen displays the preview image of the selected angle of view.
-
After selecting a desired angle, tap or to take a photo or record a video.
Note: This feature is available only in the Auto mode and AI Cam.
Auto Mode 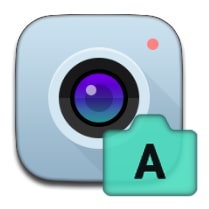
Take a Photo or Video
-
Open the Camera
, then tap
 > Auto Camera
> Auto Camera to change the mode.
-
Tap
to switch to the standard camera,
to switch to the wide angle camera, or
to switch to the portrait camera.
-
Tap the screen to focus the camera.
-
Tap Take Photo or tap Volume Up or Volume Down button to take a photo. Tap Record Video to start recording on your LG V40ThinQ.
-
How do I change the Flash mode?
-
Tap on Flash mode
 to cycle though the settings; Flash Off
to cycle though the settings; Flash Off  , Flash On
, Flash On  , Auto Flash
, Auto Flash  .
.
Note: If HDR is set to ON, you cannot use the flash or change the setting.
-
-
How do I take a Selfie?
-
Tap on
 to switch to the front camera.
to switch to the front camera. -
Use the slider on screen to adjust the brightness of the photo.
When using the front facing camera, additional options available under the Settings
icon are:
- Selfie Shot: Take a selfie by selecting between Gesture shot and Auto shot.
- Gesture View: Allows you to view the photo immediately after taking it.
- Save as Flipped: Save as flipped images after taking selfies.
-
-
How do I change the look of my photos?
-
Tap on Film Filter Effect
to apply a color or look to your photos prior to taking a picture or video.
-
-
How do I change the camera settings?
Tap on the Settings icon
 to change the following settings:
to change the following settings:- Super Bright Camera: Take bright and clear photos/videos in the dark. Not available in UHD and 60fps.
- Photo Size: Select the desired value for the aspect ratio and size of your photos.
- Video Resolution: Select the desired value for resolution and size of your videos.
- HDR: Obtain photos in vivid colors and get compensate defects even when they are taken against the light.These functions are provided by the high dynamic range(HDR) technology equipped in the camera.
- Timer: Set the timer to automatically take photos after a specified period of time.
- Steady Recording: Minimize motion blur while recording a video.
- Live photo: Record the action before and after you take a photo.
- Cheese shutter / Voice shutter: take a photo by saying "cheese", "smile", "whiskey", "Kimchi" or "LG".
- Tag Locations: Save the image with GPS location data.
- Grid: Display guide grids so that you can take photos or record videos based on the horizontal and vertical reference lines.
- Add Signature: Display a personalized signature on the photos.
- Storage: Select if you want to store the pictures and videos in the Internal storage or SD card (available when memory card is inserted) of your LG V35ThinQ.
- Help: Provide help information for each camera menu.
Note: Video resolution, Photo resolution, Timer, and Fullvision are not quick settings grouped together at the bottom of settings.
Some settings may not be available or differ depending on the camera mode.
Manual Mode 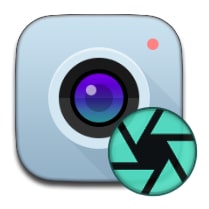
Take a Photo or Video
-
Open the Camera
, then tap
 > Manual Camera
> Manual Camera to change the mode.
-
Tap
to switch to the standard camera,
to switch to the wide angle camera, or
 to switch to the portrait camera.
to switch to the portrait camera. -
Tap the screen to focus the camera of your LG V40ThinQ.
-
Tap Take Photo or tap Volume Up or Volume Down button to take a photo. Slide Take photo button up or down to zoom in and out respectively.
-
How do I change the Flash mode?
-
Tap on Flash mode
 to cycle though the settings; Flash Off
to cycle though the settings; Flash Off  , Flash On
, Flash On  , Auto Flash
, Auto Flash  .
.
-
-
How do I change the look of my photos?
-
Tap on Film Filter Effect
to apply a color or look to your photos live while taking a picture or video.
-
Tap on Graphy for a list of preset camera settings to add even more depth, color or style to your photos
-
-
How do I change the camera settings?
Tap on the Settings icon
 to change the following settings:
to change the following settings:- Super Bright Camera: Take bright and clear photos/videos in the dark. Not available in UHD and 60fps.
- Photo Size: Select the desired value for the aspect ratio and size of your photos.
- Video Resolution: Select the desired value for resolution and size of your videos.
- HDR: Obtain photos in vivid colors and get compensate defects even when they are taken against the light.These functions are provided by the high dynamic range(HDR) technology equipped in the camera.
- Timer: Set the timer to automatically take photos after a specified period of time.
- Steady Recording: Minimize motion blur while recording a video.
- Live photo: Record the action before and after you take a photo.
- Cheese shutter / Voice shutter: take a photo by saying "cheese", "smile", "whiskey", "Kimchi" or "LG".
- Tag Locations: Save the image with GPS location data.
- Grid: Display guide grids so that you can take photos or record videos based on the horizontal and vertical reference lines.
- Add Signature: Display a personalized signature on the photos.
- Storage: Select if you want to store the pictures and videos in the Internal storage or SD card (available when memory card is inserted) of your LG V35ThinQ.
- Help: Provide help information for each camera menu.
Note: Video resolution, Photo resolution, Timer, and Fullvision are not quick settings grouped together at the bottom of settings.
-
What is Exposure?
Exposure is the amount of light captured to create a photo and it is made up of 3 properties:
- Shutter Speed
- ISO
Example: How you achieve correct lighting through adjusting Shutter Speed:
- Shutter Speed
-
When should I adjust Shutter Speed?
-
When should I adjust ISO settings?
-
What is the Aperture ?
-
What is White Balance?
-
What are RAW images?
-
What other camera features are there?
Portrait Edit
You can create an artistic portrait photo, whereby the subject is in focus and the background is blurred. You can also edit the image by applying lighting or color effect to the background.
Triple Shot Edit
How to edit your triple shot photos.
AR Stickers
Use the V40 ThinQ™ camera to bring your stories to life with animated and interactive AR Stickers - Infuse your photos and videos with your favorite characters, express yourself with playful emoji and set the scene for your very own adventures.
To use AR Stickers
- Open the Camera app
- Select Mode > AR Stickers
- Follow the onscreen instructions
- Drag a sticker on the screen, pinch to change the size of the sticker
Note: AI Stickers are not preloaded. You may need to download sticker packs from the Play Store.
Portrait 3D Lighting
You can edit your portrait photos by applying lighting effects to the background of the image.
To apply 3D Lighting effects in Portrait mode:
- Open the Camera app
- Switch to Auto camera mode
(front or rear facing camera)
- Tap Portrait mode
- Tap the 3D Lighting effect icon and select the lighting effect to apply
Note: When using 3D Lighting or Color effect, you cannot edit after capture.
Portrait Color Effects
You can edit your portrait photos by applying color effects to the background of the image.
To apply a color effect in Portrait mode:
- Open the Camera app
- Switch to Auto camera mode
(front or rear facing camera)
- Tap Portrait mode
- Tap the Color effect icon and select the color effect icon
Note: When using Color effects, you cannot edit after capture. Color effects requires a face in the viewfinder to apply the effect.
Image Flickers in Viewfinder
Cause:
The shutter speed is unable to completely compensate for the frequency of the flickering. This affects all cameras.
Recommendations:
- Increase or decrease the light intensity. I.E. Dim the Lights, Stay Away From Tube Lights, Etc.
- Switch to a different camera lens. I.E. Wide Angle, Portrait, or Standard
- Capture from a slightly different angle. This can improve lighting conditions for your photos.
- Select Manual Camera mode (Standard rear lens only) and manually adjust the shutter speed.
Sounds Like The Real Thing
Experience superior sound on moblie with louder, cleaner, more accurate audio and enhanced playback, resembling an actual performance.
Note: Wired headphones or speakers required. Headphones with higher impedance will experience superior audio playback. Bluetooth headphones are not supported.
If you are not able to turn on the Hi-Fi Quad DAC, check to be sure all connections are fully seated between the wired headphone or speaker of the LG V40ThinQ.
-
Turning Hi-Fi Quad DAC On
-
Plug in a wired headset or speaker.
-
Select Settings
> Sound tab >
Sound quality and effects
-
Toggle HiFi Quad DAC ON
-
-
Adjusting the intensity of left and right outputs
-
Connect a wired headphone or speaker.
-
From the home screen, select Settings
> Sound tab >
Sound quality and effect .
-
Select the decibel level by rotating your finger around the icon.
Decibel is a unit used to measure the intensity of a sound or the power level of an electrical signal.
-
Take Surround Sound to Go
DTS-X 3D Surround brings spatial sound to the LG Storm, so audio seems to come from all directions—even overhead.
Turning DTS:X 3D Surround ON
Equalizer
How to modify Equalizer
Boost Max Speaker Volume
With the V40 ThinQ™ you can boost the max speaker volume when using speaker mode.
How to use Boost max speaker volume?
- While in a call with Speakerphone
activated, press the volume up icon to max volume.
- Enable Boost max speaker volume. When enabled you will see the volume level turn red.
Disabled
Enabled
Artistically Compose with AI Technology
Take more pro-style photos of friends and family without any extra work. The AI camera engine applies the rule of thirds to adjust your subject’s position and frame your picture. With AI Composition, automatically create an artistically balanced photo that draws the eye.
How to use AI Composition:
-
Open the Camera app
-
Select AI CAM
-
Capture an image with up to three people.
-
Open the image in the Gallery
-
Tap the icon to see the cropped image.
Note: You will see the AI Composition icon on the viewfinder when AI CAM is ready to capture.
Requirements:
-
Must detect a face
-
Only shareable from the Gallery app
-
One image is captured and cropped within the LG Gallery app.
-
Works with rear facing cameras only
Intelligently Enhance Your Photos
Capture the perfect shot with a camera so clever, it knows exactly what you’re shooting by recognizing up to 19 subjects. AI Cam recommends 4 optimized filter options – adjusting the exposure, saturation, and more.
-
Open the Camera
-
Select AI CAM
-
The camera analyzes subjects in your frame
Google Lens
Learn more about the world around you! With the snap of a photo and AI integration, nothing is beyond your virtual reach. Identify real-life objects using the camera and instantly access detailed info on line. People are already using it to answer all kinds of questions, especially when they’re difficult to describe in a search box, like “what type of dog is that?” or “what’s that building called?”.
What it can do
-
Smart text selection:
You can copy and paste text from the real world like recipes, gift card codes, or Wi-Fi passwords to your phone. Lens helps you make sense of a page of words by showing you relevant information and photos. Say you’re at a restaurant and see the name of a dish you don’t recognize, Lens will show you a picture to give you a better idea. -
Style match:
Sometimes your question is not, “what is that exact thing?” but instead, "what are things like it?" Now, with style match, if an outfit or home decor item catch your eye, you can open Lens and not only get info on that specific item, like reviews, but see things in a similar style that fit the look you like. -
Real time results:
Lens now works in real time. It’s able to pro-actively bring information instantly and anchor it to the things you see. Now you’ll be able to browse the world around you, just by pointing your camera. This is only possible with state-of-the-art machine learning, using both on-device intelligence and cloud TPUs, to identify billions of words, phrases, places, and things in a split second.
2 ways to activate Google Lens:
-
Open the Camera
and click Google Lens.
-
Open Google assistant by pressing and holding the Home key
at the bottom of the phone and then select Google lens
Note: For previously taken photos, open the Google Photos > select a photo > Google Lens.
Intelligently Control Your Day
With Context Awareness, the phone can change settings, open apps, and remind you of things based on usage and location.
How to access Context Awareness
Sidelight
Light up part of the screen to show notifications when screen is off. When you receive a notification you will see the popup on the screen and the animation around the border.
How to enable Sidelight
Always-on Display
Always-on display shows the time and other important info after the screen turns off. Access quick tools or the music player by swiping left or right on the battery and notification icons.
How To Enable Always-On Display












