General Overview of the brand new LG G8 thinQ
Note: Some Settings, Menus, or Icons may differ from that of your device depending on your software version and wireless service provider.
Security is in Your Hands
Discover a new standard of convenience and phone security as technology integrates with biology. With Hand ID, a 3D sensor uses your unique circulatory and hand patterns to effortlessly unlock your phone. Now, simply unlock your phone instantly with a quick scan of your palm. It’s a level of convenience that no other phone can match.
How to use Hand ID
Easily unlock the phone with a quick scan of your hand.
Hand ID Tips & Troubleshooting
Your device may fail to recognize your Hand ID in following cases:
Make sure the front camera and sensor area is clean.
Keep the device steady when scanning your hand.
If the room is too bright or too dark to recognize your hand.
If the phone does not wake to detect your palm due to too dark condition, simply wake the screen and then scan your hand.
Make sure your hands are clean.
Ensure the Front camera and sensors are not covered/shaded by a case, sticker, dirt, etc.
When registering, try to relax and flatten your hand for better hand data collection and to improve the authentication rate.
When unlocking the phone, keep the same hand shape as when you registered.
Recognition range is ~3 to 5 inches and the optimal distance is 4 inches.
Try to keep your hand directly front the front camera.
Ensure your hand is not rotated and/or off center of the front camera as it may result in recognition failure.
Hand ID is less secure than Pattern, PIN, Password, or Knock Code. A similar hand as yours may be able to unlock your phone.
If using Smart lock (On-body detection, Trusted devices, etc.), the device may not wakeup your hand is placed over the proximity sensor. To check if enabled, open Settings
> General Tab > Lock screen & security
> Smart Lock. You can still unlock by waking the phone first in this case.
Give Touchless Commands
You can unlock your phone using your face with the ToF sensor.
Note:
- Raise to wake for Face Unlock option is defaulted to on. The screen will wake up when you raise the device.
- If the room is too bright or too dark, the camera may not recognize your face.
- Face Unlock is less secure than Pattern, PIN, Password. A similar face my be able to unlock the phone.
- If using Smart lock (On-body detection, Trusted devices, etc.), the device may not wakeup when raised. To check if enabled, open Settings > General Tab > Lock screen & security
> Smart Lock.
How to Face Unlock
You can unlock your phone using your face with the Z Camera (ToF sensor and IR Illuminator).
How to unlock using Face Unlock
Raise your device to eye level (within 10 to 20 inches), the screen should wakeup and detect your face.
If the face is not recognized, authentication fails within 2 seconds and you will feel a slight vibration. Please swipe and try again. After the second failed attempt you will need to enter PIN, Pattern, Password, Fingerprints, or Knock Code to unlock.
If no face is detected for 7 seconds, the face authentication stops and you will feel a slight vibration.
Note:
- Raise to wake for Face Unlock option is defaulted to on. The screen will wake up when you raise the device.
- Face Unlock is less secure than Pattern, PIN, or Password. A similar face my be able to unlock the phone.
- If using Smart lock (On-body detection, Trusted devices, etc.), the device may not wakeup when raised. To check if enabled, open Settings > General Tab > Lock screen & security
> Smart Lock. You can still unlock by waking the phone first in this case.
Recognition Factors for Face Unlock:
Face should be at eye level within appropriate distance (10 to 20 inches) from the front camera.
Ensure the face is not covered with a hat, eyeglasses (unless registered with them), mask, or makeup.
Use Improve Face Unlock with different conditions to improve recognition.
Bright lighting conditions such as direct sunlight, spotlights, etc. may reduce recognition.
Device must be in portrait orientation. Face unlock is not supported in landscape.
What is Air Motion?
Discover a new way to interact with your screen that frees up your hand. Hands dirty or wet? With just a wave of your hand easily access favorite functions, answer calls, snooze alarms, and even increase volume without touching your phone.
Air motion allows you to control the device without actually touching it.
To access, open Settings > General tab > Air Motion
-
Shortcut and capture
You can designate 2 apps and select them with the air motion.
Once Air Motion bar is enabled:
- First bend your fingers into a claw and swipe them to the left or to the right.
- You can also capture a screenshot by making a fist.
-
Control music and videos
You can control the music or video player with the air motion.
Once Air Motion bar is enabled:
- You can pause or play by swiping your fingers to the left or to the right.
- You can also control the volume by rotating your fingers
-
Control calls, alarms, and timer
Once Air Motion bar is enabled:
- You can answer a call or turn off an alarm or timer by simply swiping in the air.
- You can pause a timer and dismiss or snooze an alarm.
- You can use air motion in the middle of a call to end it.
How do I setup Air Motion
To enable Air Motion controllers
How do I use Air Motion
-
Initiate the Air Motion bar
With the display screen on, put your hand ~2-5 inches away from the front camera.
The proximity sensor will detect an object and the Air motion bar will display. This enables the ToF sensor.
-
Initiate the Air Motion controller
Bend your fingers into a claw in front of the front camera then slowly move them away ~6-8 inches until the Air motion controller displays.
When the hand is recognized the appropriate Air motion controller will display.
Note: Any object can initiate the Air Motion bar but if a hand is not recognized the Air Motion bar will turn off within 10 seconds.
-
App Shortcut
Initiate the Air Motion bar
Swipe to the left or right to open the app
-
Screen capture
Initiate the Air Motion bar
Pinch with all fingers or make a fist to take a screenshot
-
Music and video Play/Pause control
The music or video app must be active
Initiate the Air Motion bar
Swipe to the left or right to pause or play respectively
-
Music and video volume control
The music or video app must be active
Initiate the Air Motion bar
Once the Air Motion controller is activated, hold your hand over the center until the volume control is activated
Rotate your hand clockwise to turn up or counter clockwise to turn down the volume (like you are turning a physical knob)
-
For incoming calls
Initiate the Air Motion bar
Swipe to the left or right to answer or decline respectively
-
For active calls
Initiate the Air Motion bar
Swipe left or right to hang up
-
For alarms
Initiate the Air Motion bar
Swipe left or right to dismiss or snooze respectively
-
For timers
Initiate the Air Motion bar
Swipe to the left or right to end the timer alarm
Air Motion Tips & Troublehsooting
Air Motion cannot be used with the Camera app open (e.g. taking a photo, in a video call, etc.)
Shortcut and capture controller cannot be used when a supported media or video app is active.
Music and video controller can only be used when a supported media or video app is active.
Apps listed in Settings
> General Tab > Air Motion
> Control music and videos can be used with the Music and video controller.
-
Supported Multimedia Apps list:
Amazon Prime Music, Amazon Prime Video, Bugs, iHeart Radio, M-net, Melon, MX Player, Naver TV, Netflix, Pandora Radio, Sound Cloud, Spotify, YouTube, YouTube music
Air motion may not get enabled in following conditions:
Fingers are not detectable (i.e. wearing mittens)
In direct sunlight
Close to objects with high reflection such as glass, mirror, or shinny metals
Mode slider
Camera mode slider
Swipe to the left or right to switch modes.
For additional models swipe to More and the mode list will show.
Note:
- Available camera modes may vary by carrier. Additional modes can be downloaded from LG SmartWorld.
- Download option is not available for Verizon
Editing the mode list and Mode slider
You can rearrange the mode list and mode slider as well as add/remove modes from the mode slider
Note:
- Select modes cannot be added to the mode slider (i.e. YouTube live, Cine shot, AR stickers) A toast message will display when trying to add an unsupported mode to the mode slider.
- Auto and More are grayed out and cannot be removed from the mode slider.
Studio
Light effect - Light Like a Pro
Choose from 5 studio-like lighting effects to brighten, contour or add drama to your portraits. Includes Natural, Studio, Contour, Stage and Stage Mono.
Open the Camera
Scroll the modes until you see Studio
Tap Studio mode
Switch to the front camera
Tap the 3D Lighting effect icon
> Spotlight
(Spotlight is only available on front camera)
Use the sliders to adjust the WB (white balance) and brightness
You can adjust the lighting angle by dragging the sun icon to different positions on the camera preview screen.
Note: - Studio Spotlight is most effective within within 1.3 to 5 feet. Find a face will display if you are not within the correct distance or if a face is not detected.
- When using 3D Lighting or Color effect, you cannot edit after capture.
Portrait
Portrait - Keep the Focus on You
Highlight yourself by softening backdrops with the 3D Camera that separate you from the background with pin-sharp precision. Add a professional touch to photos by artfully bluring the background so that you stand out. May be applied in real time or after the shot is taken.
To capture a Portrait:Open the Camera
Scroll the modes to the left until you see Portrait
Tap Portrait mode
Align the shot and adjust the Blur effect using the slider. Portrait is available will display if the conditions are right for capture.
Keep the subject within 1.3 to 5 feet to apply the effect. A warning will display if you are not within the correct distance.
Portrait is not available in low light conditions
Must be in Portrait mode at the proper distance to adjust the effect after capturing.
When using 3D Lighting or Color effect, you cannot edit the blur after capture.
Cine Shot (Cinegraph)
Add Life To Photos with a Twist
Dazzle and delight by bringing photos to life with a touch of motion. With Cine Shot, animate select parts of the scene to add a touch of life to your photos.
Open the Camera
app
Scroll the modes to the right until you see More
tap Cine Shot mode
Tap
to record a 3 second video
Tap
and rub the area you want in motion with the Cine Shot effect, tap
to erase the selected area
Note: Hold the device steady while recording the video.
Night View
You can take better photos at night and in low light. Hold the camera still while you’re taking a photo. Move the slider to adjust brightness.
To use Night view
Open the Camera
> More > Night View
Adjust the brightness with the slider
Press the shutter button
Hold the camera still while you’re taking a photo.
Note: Night view does not support video capture. Recommend using Manual Video mode for better videos in low light scenarios.
- If you want to have more control over your shot, we recommend to use Manual Camera mode.
- Night view is only supported on the rear facing cameras.
Video Depth Control
You can record videos with blur; where the subject is in focus and the background is blurred.
To use Video Depth Control
Open the Camera
> Portrait mode
Adjust the Blur effect using the slider
Press the Record button
Touch the screen to select a different subject / object to track or focus on
Note:
- Video Depth Control tracks a face automatically.
- If there are multiple faces, Video Depth Control will recognize the face that is closest to the camera.
- If no object/subject is detected you may see the following display at the top of the window.
- A yellow border is shown around the subject/object that is being tracked .
- Flash is not supported.
- You cannot take a picture while recording.
- Recordings are limited to 10 minutes maximum in length.
- The blur effect cannot be edited after capture.
Auto Mode 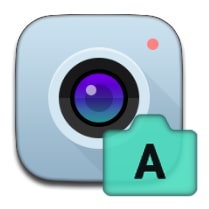
Take a Photo or Video
-
Open the Camera
, then scroll the modes > Tap Auto to change the mode.
-
Tap
to switch to the standard camera,
to switch to the wide angle camera.
-
Tap the screen to focus the camera.
-
Tap Take Photo or tap Volume Up or Volume Down button to take a photo. Tap Record Video to start recording on your LG G8ThinQ.
-
How do I change the Flash mode?
-
Tap on Flash mode
 to cycle though the settings; Flash Off
to cycle though the settings; Flash Off  , Flash On
, Flash On  , Auto Flash
, Auto Flash  .
.
Note: If HDR is set to ON, you cannot use the flash or change the setting.
-
-
How do I take a Selfie?
-
Tap on
 to switch to the front camera.
to switch to the front camera. Use the slider on screen to adjust the brightness of the photo.
When using the front facing camera, additional options available under the Settings
icon are:
- Selfie Shot: Take a selfie by selecting between Gesture shot and Auto shot.
- Gesture View: Allows you to view the photo immediately after taking it.
- Save as Flipped: Save as flipped images after taking selfies.
-
-
How do I change the look of my photos?
-
Tap on Film Filter Effect
to apply a color or look to your photos prior to taking a picture or video.
-
-
How do I change the camera settings?
Tap on the Settings icon
 to change the following settings:
to change the following settings:- Photo Size: Select the desired value for the aspect ratio and size of your photos.
- Video Resolution: Select the desired value for resolution and size of your videos.
- HDR: Obtain photos in vivid colors and get compensate defects even when they are taken against the light.These functions are provided by the high dynamic range(HDR) technology equipped in the camera.
- Timer: Set the timer to automatically take photos after a specified period of time.
- Tracking Focus: Enable the camera to remain focused on the subject you touch on the screen, even if the subject is moving (when using the standard camera).
- Live photo: Record the action before and after you take a photo.
- Voice shutter: take a photo by saying "cheese", "smile", "whiskey", "Kimchi" or "LG".
- Tag Locations: Save the image with GPS location data.
- Grid: Display guide grids so that you can take photos or record videos based on the horizontal and vertical reference lines.
- Add Signature: Display a personalized signature on the photos.
- Storage: Select if you want to store the pictures and videos in the Internal storage or SD card (available when memory card is inserted) of your LG G8ThinQ.
- Help: Provide help information for each camera menu.
Note: Video resolution, Photo resolution, Timer, and Fullvision are not quick settings grouped together at the bottom of settings.
Some settings may not be available or differ depending on the camera mode.
Manual Mode 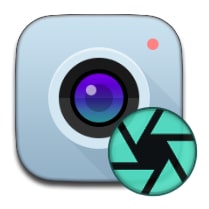
Take a Photo or Video
-
Open the Camera
, then scroll the modes > Tap Manual Camera to change the mode.
-
Tap
to switch to the standard camera,
to switch to the wide angle camera.
Tap the screen to focus the camera of your LG G8ThinQ.
Tap Take Photo or tap Volume Up or Volume Down button to take a photo. Slide Take photo button up or down to zoom in and out respectively.
-
How do I change the Flash mode?
-
Tap on Flash mode
 to cycle though the settings; Flash Off
to cycle though the settings; Flash Off  , Flash On
, Flash On  , Auto Flash
, Auto Flash  .
.
-
-
How do I change the look of my photos?
-
Tap on Film Filter Effect
to apply a color or look to your photos live while taking a picture or video.
Tap on Graphy for a list of preset camera settings to add even more depth, color or style to your photos
-
-
How do I change the camera settings?
Tap on the Settings icon
 to change the following settings:
to change the following settings:- Photo Size: Select the desired value for the aspect ratio and size of your photos.
- Video Resolution: Select the desired value for resolution and size of your videos.
- HDR: Obtain photos in vivid colors and get compensate defects even when they are taken against the light.These functions are provided by the high dynamic range(HDR) technology equipped in the camera.
- Timer: Set the timer to automatically take photos after a specified period of time.
- Voice Shutter: Take photos with voice commands
- Tracking Focus: Enable the camera to remain focused on the subject you touch on the screen, even if the subject is moving (when using the standard camera).
- Live photo: Record the action before and after you take a photo.
- Voice shutter: take a photo by saying "cheese", "smile", "whiskey", "Kimchi" or "LG".
- Tag Locations: Save the image with GPS location data.
- Grid: Display guide grids so that you can take photos or record videos based on the horizontal and vertical reference lines.
- Add Signature: Display a personalized signature on the photos.
- Storage: Select if you want to store the pictures and videos in the Internal storage or SD card (available when memory card is inserted) of your LG G8ThinQ.
- Help: Provide help information for each camera menu.
Note: Video resolution, Photo resolution, Timer, and Fullvision are not quick settings grouped together at the bottom of settings.
-
What is Exposure?
Exposure is the amount of light captured to create a photo and it is made up of 3 properties:
- Shutter Speed
- ISO
Example: How you achieve correct lighting through adjusting Shutter Speed:
- Shutter Speed
-
When should I adjust Shutter Speed?
-
When should I adjust ISO settings?
-
What is the Aperture ?
-
What is White Balance?
-
What are RAW images?
-
What other camera features are there?
Image Flickers in Viewfinder
Cause:
The shutter speed is unable to completely compensate for the frequency of the flickering. This affects all cameras.
Recommendations:
- Increase or decrease the light intensity. I.E. Dim the Lights, Stay Away From Tube Lights, Etc.
- Switch to a different camera lens. I.E. Wide Angle, Portrait, or Standard
- Capture from a slightly different angle. This can improve lighting conditions for your photos.
- Select Manual Camera mode (Standard rear lens only) and manually adjust the shutter speed.
Crystal Sound OLED Speaker (CSO)
You’ve never experienced sound like this from a phone before, because the entire screen is the speaker. The display directs sound toward you for a rich, clear, and immersive audio experience that also lets you hear calls easily and comfortably.
When in speaker-phone mode or playing music from the device the OLED Speaker and the Boombox speaker work together.
Note: DO NOT cover the Boom box speaker hole above the volume keys, as it may reduce the sound output.
When you receive a call, the sound comes from the entire display. Place your ear slightly below the camera where the highlighted icon is shown for the best experience.
Sounds Like The Real Thing
Experience superior sound on moblie with louder, cleaner, more accurate audio and enhanced playback, resembling an actual performance.
-
Turning Hi-Fi Quad DAC On
Plug in a wired headset or speaker.
Select Settings
> Sound tab >
Sound quality and effects
Toggle HiFi Quad DAC ON
-
Adjusting the intensity of left and right outputs
Connect a wired headphone or speaker.
From the home screen, select Settings
> Sound tab >
Sound quality and effect .
Select the decibel level by rotating your finger around the icon.
Decibel is a unit used to measure the intensity of a sound or the power level of an electrical signal.
Note: Wired headphones or speakers required. Headphones with higher impedance will experience superior audio playback. Bluetooth headphones are not supported.
If you are not able to turn on the Hi-Fi Quad DAC, check to be sure all connections are fully seated between the wired headphone or speaker of the LG G8ThinQ.
Take Surround Sound to Go
DTS-X 3D Surround brings spatial sound to the LG Storm, so audio seems to come from all directions—even overhead.
Turning DTS:X 3D Surround ON
Equalizer
How to modify Equalizer
Artistically Compose with AI Technology
Take more pro-style photos of friends and family without any extra work. The AI camera engine applies the rule of thirds to adjust your subject’s position and frame your picture. With AI Composition, automatically create an artistically balanced photo that draws the eye.
How to use AI Composition:
Open the Camera app
Select AI CAM
Capture an image with up to three people.
Open the image in the Gallery
Tap the icon to see the cropped image.
Note: You will see the AI Composition icon on the viewfinder when AI CAM is ready to capture.
Requirements:
Must detect a face
Only shareable from the Gallery app
One image is captured and cropped within the LG Gallery app.
Works with rear facing cameras only
Intelligently Enhance Your Photos
Capture the perfect shot with a camera so clever, it knows exactly what you’re shooting by recognizing up to 19 subjects. AI Cam recommends 4 optimized filter options – adjusting the exposure, saturation, and more.
Open the Camera
Select AI CAM
The camera analyzes subjects in your frame
Google Lens
Learn more about the world around you! With the snap of a photo and AI integration, nothing is beyond your virtual reach. Identify real-life objects using the camera and instantly access detailed info on line. People are already using it to answer all kinds of questions, especially when they’re difficult to describe in a search box, like “what type of dog is that?” or “what’s that building called?”.
What it can do
-
Smart text selection:
You can copy and paste text from the real world like recipes, gift card codes, or Wi-Fi passwords to your phone. Lens helps you make sense of a page of words by showing you relevant information and photos. Say you’re at a restaurant and see the name of a dish you don’t recognize, Lens will show you a picture to give you a better idea. -
Style match:
Sometimes your question is not, “what is that exact thing?” but instead, "what are things like it?" Now, with style match, if an outfit or home decor item catch your eye, you can open Lens and not only get info on that specific item, like reviews, but see things in a similar style that fit the look you like. -
Real time results:
Lens now works in real time. It’s able to pro-actively bring information instantly and anchor it to the things you see. Now you’ll be able to browse the world around you, just by pointing your camera. This is only possible with state-of-the-art machine learning, using both on-device intelligence and cloud TPUs, to identify billions of words, phrases, places, and things in a split second.
-
Where is Google Lens located
Google Lens is no longer listed as a Mode in the LG G8 ThinQ. Instead it has been integrated into the Camera app as Google Lens Suggested Actions.
How to enable Google Lens Suggested Actions
Open the Camera
Select settings
and enable Google Lens (Default On)
How to access Google Lens
From the Home screen, press and hold the Home key
to open Google Assistant.
Tap the animation to stop the assistant from listening for a voice command.
Select the Google lens
icon at the bottom of the screen.
Note: For previously taken photos, open the Google Photos
> select a photo > Google Lens.
-
How to use Google Lens Suggested Actions
How to use Google Lens Suggested Actions
Open the Camera
Select Auto mode
When a suggested action is available you will see a oval option with an X next to it
Tap the oval to open or the X to close. You may be redirected to other apps like Maps or Google Lens based on what is detected.
Intelligently Control Your Day
With Context Awareness, the phone can change settings, open apps, and remind you of things based on usage and location.
Note: Verizon does not support Context Awareness.
How to access Context Awareness
Parking Assistant
Parking assistant will automatically save your parking location when your device disconnects from a Bluetooth car-kit device.
Note: Verizon does not support Context Awareness.
-
Enable Parking Assistant
Open Settings > General tab > Context Awareness > Parking Assistant
Enable the switch next to On.
Select My places notifications to change options for Home and Work
Enable Parking history to be able to save a Photo or Memo to QuickMemo+
-
Use Parking Assistant
Parking assistant will automatically save your parking location when your device disconnects from a Bluetooth car-kit device.
Ensure your device is paired and connected to a Bluetooth car-kit.
Drive to a different location.
When you park and disconnect from your Bluetooth car-kit a notification will display on the notification panel.
Swipe down on the notification to expand and select from the following:
PHOTO – select to launch the camera to capture an image that is saved with the location in QuickMemo+
MEMO – select to initiate a voice to text or select the keyboard to type text that will be saved with the location in QuickMemo+
IGNORE HOME LOCATION – your device has detected you are parked near your home location. Select to disable notifications near your home location.
IGNORE WORK LOCATION – your device has detected you are parked near your work location. Select to disable notifications near your work location.
Note: A driving event is recognized after at least 5 minutes driving at more than 20mph
Note: The notification will be replaced by “Find where you parked” notification with no saving options if Smart Bulletin is Enabled.
-
My Places Options
If you want to enable a previously disabled notification for Home or Work you can access it from the Parking Assistant settings.
To access
Open Settings > General tab > Context Awareness > Parking Assistant > My places notification
Select the options you would like to set
If you need to change My places locations you can easily change them from the Locations settings menu.
To access
Open Settings > General tab > Lock screen & security > Location > My places
Select an option to edit your location. Suggestions are listed based on your location history.
-
Accessing Parking Information
Context Awareness Notification
Open the notification panel and tap the “address” to open and show your approximate parking location in Google Maps.
Smart Bulletin – Parking Assistant Card
Navigate to Smart Bulletin
Tap VIEW LOCATION to open and show your approximate parking location in Google Maps.
-
Tips & Tricks
Smart Bulletin – Parking Assistant Card
If you tap a saved picture, it will open the Parking Assistant folder in Gallery
If you tap the car icon after saving a memo, it will open the memo in QuickMemo+. If no memo was saved it will open to Parking Assistant settings menu.
If you tap the middle of the notification, it will open Parking Assistant settings menu.
-
QuickMemo+
All your saved parking locations are saved in QuickMemo+
Photo location has the saved picture and the Google map location link
Memo location has the saved memo and the Google map location link
Parking Assistant Troubleshooting
Note: Verizon does not support Context Awareness.
-
No parking notification after parking
Cause:
In case of no driving event – A driving event is recognized after at least 5 minutes driving at more than 20mph
When an un-supported car-kit is used
Explanation:
Parking assistant shows parking notifications based on a driving event when connected to a Bluetooth car-kit. Some Bluetooth car-kits may not be recognized as a compatible car-kit. If an incorrect classification code is provided by the car-kit, Parking assistant may not work.
Workaround:
Rename the Bluetooth car-kit to ‘LG_MY_CAR’.
How to rename a Bluetooth device
Open Settings
> Network tab > Bluetooth
Tap the Gear icon
next to your car-kit
Select Edit Device name
Enter ‘LG_MY_CAR’
Tap SAVE
The next driving event should provide a Parking Assistant notification.
-
No address info shown on the parking notification
Cause:
No actual address is available for your location. i.e. Parked in a parking lot away from the street.
Guide :
The approximate location of your location is saved with the memo. No additional action is needed. Simply tap the notification or View Location from Smart Bulletin to see your approximate location.
-
Tapping the Voice icon or the Keyboard icon has no response.
Cause:
Context Awareness app storage permissions may not be enabled.
Guide :
Open Settings
> General tab > Apps & Notifications
> App info
Open the overflow menu
(3 dot icon upper right)
Select Show system
Locate and select Context Awareness
> then Permissions
Enable Microphone, Storage, and Your location
-
Location is taking a long time to save
Cause:
An active data connection and an unobstructed GPS connection is required to quickly provide a parking location.
Explanation:
Location detection can take up to 10 minutes depending on your data connection speeds and GPS location accuracy. If an accurate location is acquired within 10min, the saved location will display.
If still unable to locate after 10min, it will use the most accurate location from the location data that was measured during 10 min.
If there is no GPS or data connection then the nearest base station location range from ~0.2 to 0.6 miles will be provided. This may perceived as inaccurate location by the user.
Note:
Location positioning accuracy by:
GPS and data: Position accuracy within ~320 feet (highest accuracy)
Base station (Cell Tower): Position accuracy ~0.2 to 0.6 miles (lowest accuracy)
- Measuring location uses GPS signal outdoors. However, since GPS cannot be provided indoors, data or base station(Cell tower) are available and used instead. If there is no active data connection when trying to check locations, base station (Cell tower) are used as a result is less accurate.
Brief Notification.
The Sidelight in previous models displayed the bubble notification and lighting effect together. With Brief notifications, you can now independently change these settings.
With the screen off, sidelight or bubble notifications will activate when you receive notifications for enabled apps.
Note: If you select an app that wakes up the screen for notification, the Brief notification will not display.
How to enable brief notifications
Always-on Display - AI Pick
Always-on display shows the time and other important info after the screen turns off. Access quick tools or the music player by swiping left or right on the battery and notification icons.
AI Pick provides information to users from Always-on display (AOD) when the screen is off. The information is based on Context Awareness (Parking assistant) and Smart Bulletin (Pocket briefing).
How To Enable Always-On Display
True View
Turn this on to match the screen colors to the ambient light.
How To Enable True View
Open Settings > Display tab > True view
Slide the switch to the right to enable
Note: You cannot use True View and Comfort Mode at the same time
How to enable Gesture and buttons
You now have the option to select Gesture and buttons from the Home touch buttons setting menu. When activated simple swipe the home button to see recent apps.
How to enable Gesture and buttons
Open Settings > Display tab > Home touch buttons
Select Gesture and buttons
Notice the recent apps button is no longer available. The Back button is displayed when it is possible to move back through a sequence. The back button is no longer shown on the Home screen.
How to use Gesture and buttons
You now have the option to select Gesture and buttons from the Home touch buttons setting menu. When activated simple swipe the home button to see recent apps.
How to use Gesture and buttons
-
Recent Apps & App drawer
Recent apps list will display, swipe the screen left to right to navigate.
Swipe the window up to clear and down to open
Swipe up again from the elongated Home button to display the App tray
Swipe up from the elongated Home button to the top of the screen to get the App tray
-
Navigate recent apps
Press and hold then swipe right from the elongated Home button.
Continue holding and drag from left to right at the bottom to navigate through you recent apps. Release to open that app.
-
Multi view
When using Gestures and buttons enable and using Multi window has changed slightly.
How to Enable Multi window:
Swipe up from the elongated Home button.
Swipe left or right to a compatible Multi window app (Multi window icon will display at the top right of the app)
Tap the Multi window icon
Select another app to show in the bottom half by either tapping on an app on the overview screen or tap the Home button and select an app.
How to Close Multi Window:
Press the back key to close the bottom app.
Drag the grey split window bar all the way to the bottom to move the top app into full screen or all the way to the top to close the app. You have now exited Multi window mode.
-
Fingerprint gesture: View notification panel
You can now use the Fingerprint sensor to open or close the notification panel and to access the Quick Settings menu.
How to Enable Fingerprint Gesture:
Open Settings > General tab > Shortcuts
Enable View notification panel option
How to Use Fingerprint Gesture:
From an app or the Home screen, swipe down on the fingerprint sensor to open the notification panel.
Swipe down again to expand the Quick Settings menu.
Swipe up to close the notification panel.
Dual App
You can use two separate accounts for the same app by installing a copy of the app.
How to setup Dual App
Note:
- The following apps can be used as a dual app: Facebook, Facebook Messenger, WhatsApp, WeChat, Viber, Line, Skype, Telegram, Kakaotalk, QQ Mobile, BlackBerry Messenger(BBM), Hike Messenger, ICQ, Zalo, Snapchat
- A notification will display for apps that support Dual app. Click the Dual app notification to open the settings menu.
Install an app that can be used as a Dual App. (i.e. KakaoTalk)
Open Settings > General tab > Dual app and tap Install next to the app you want to use as a dual app.
The copied app will appear on the Home screen with a dual app icon
in the lower right.
Setup each app with different accounts
To uninstall a dual app, go to Settings > General tab > Dual app > Uninstall.
Game Launcher
Access your games and optimize your game experience through Game launcher.
How to use the game launcher
Open Game Launcher from the app list. It may be in the Essentials folder. Alternately you can search for the app
-
Your games are shown in the Game Launcher screen.
If classified as a game on Google Play store
If contained in the game database
Select Mute media to mute all media sound for apps that are listed in the Game Launcher.
Select Disable alerts so no alerts will display while playing a game except for incoming calls and alarms.
Select Search to go directly to the Google Play Store to search for a new app.
Select Gaming channel to access YouTube gaming channels
-
Additional options are available in Settings
Tap the overflow icon (3 dots top right)
Note:
- If you disable Gamer Launcher in settings (Settings > General tab > Gaming > Game Launcher, the app icon will disappear from the folder or the app list. When you enable it again, the app will be added to the end of the app list.
- You can also remove, un-install, or access the app info directly in the launcher by long pressing the listed app.












