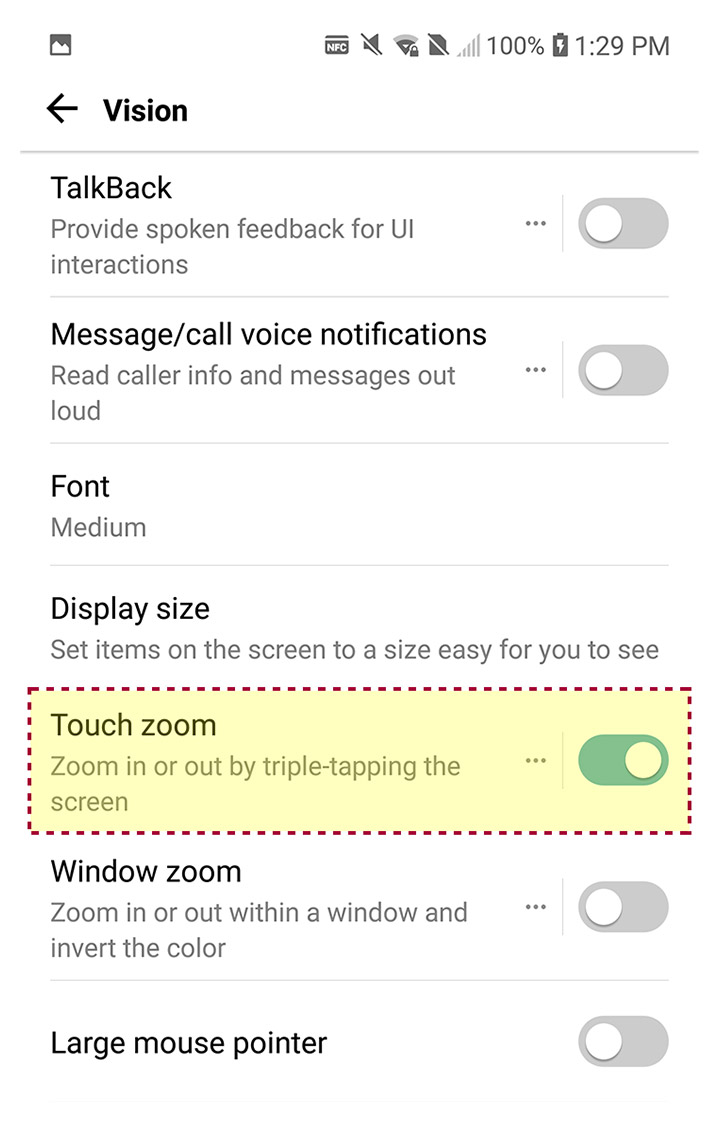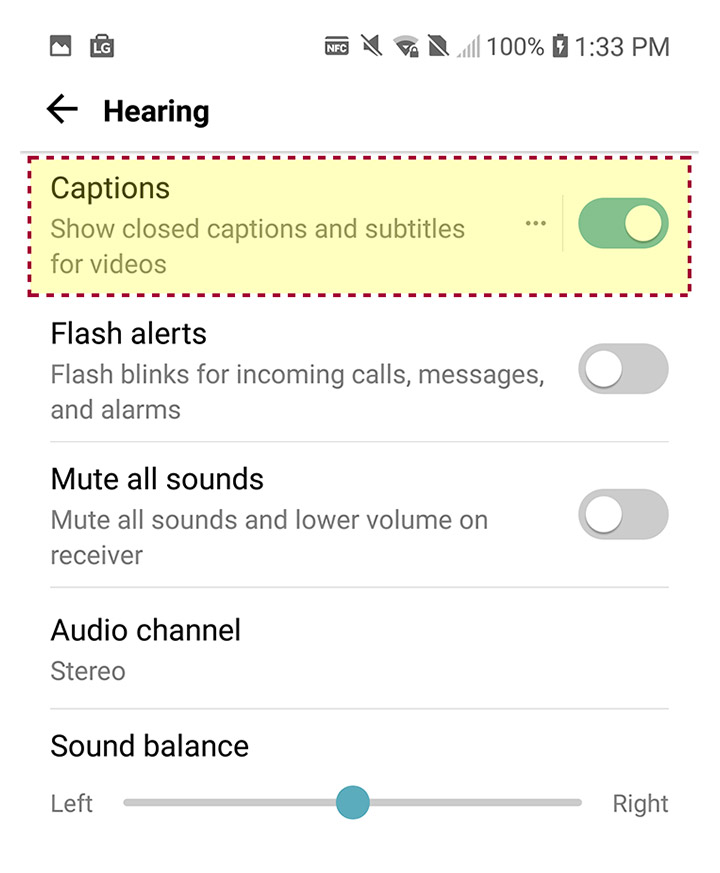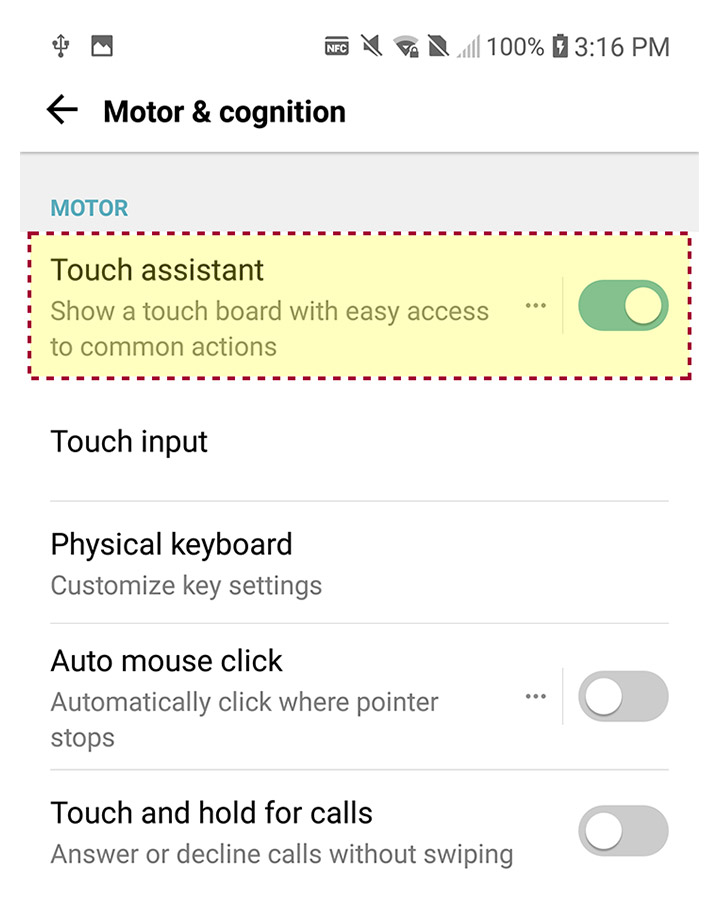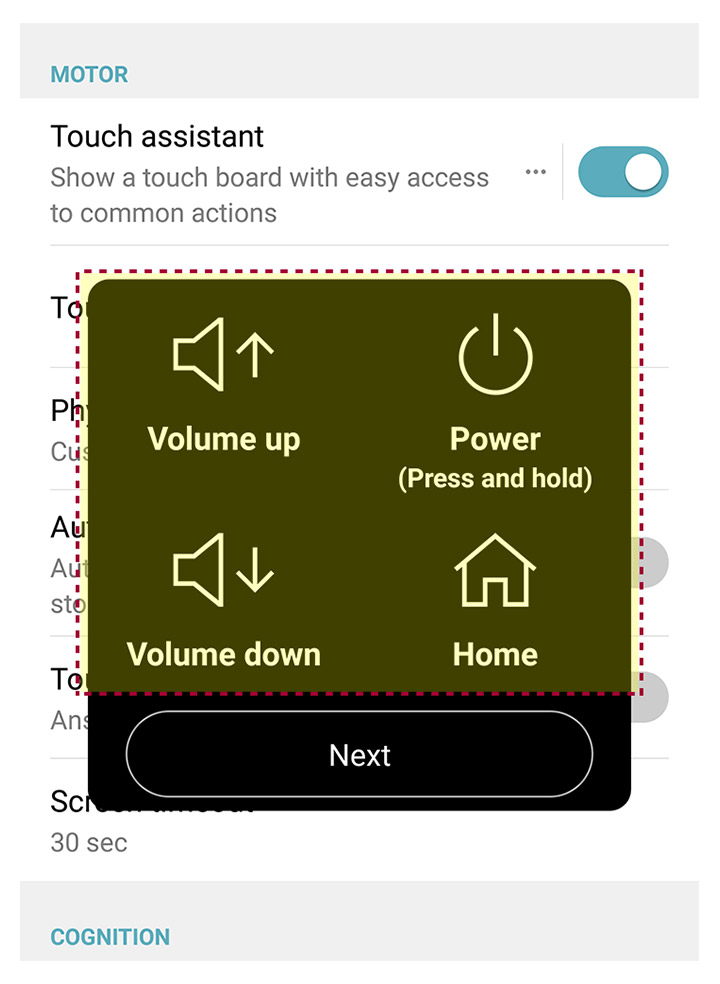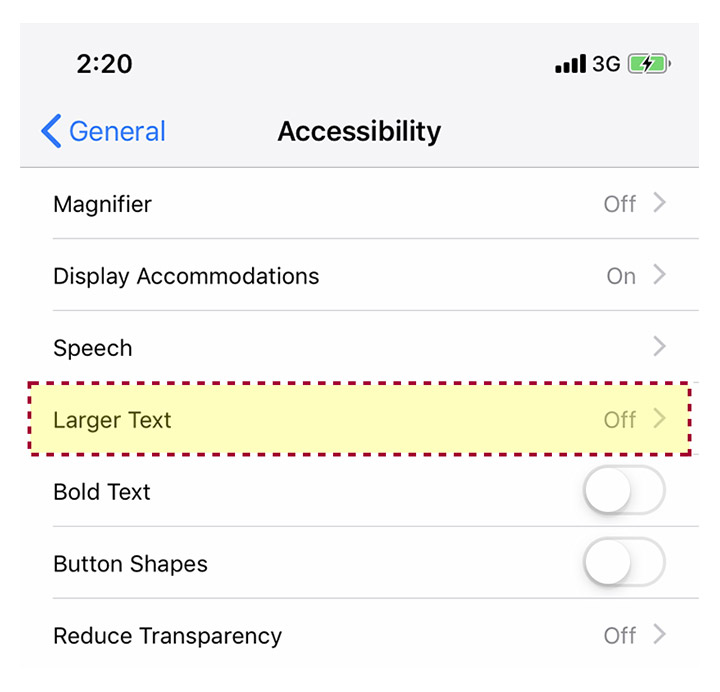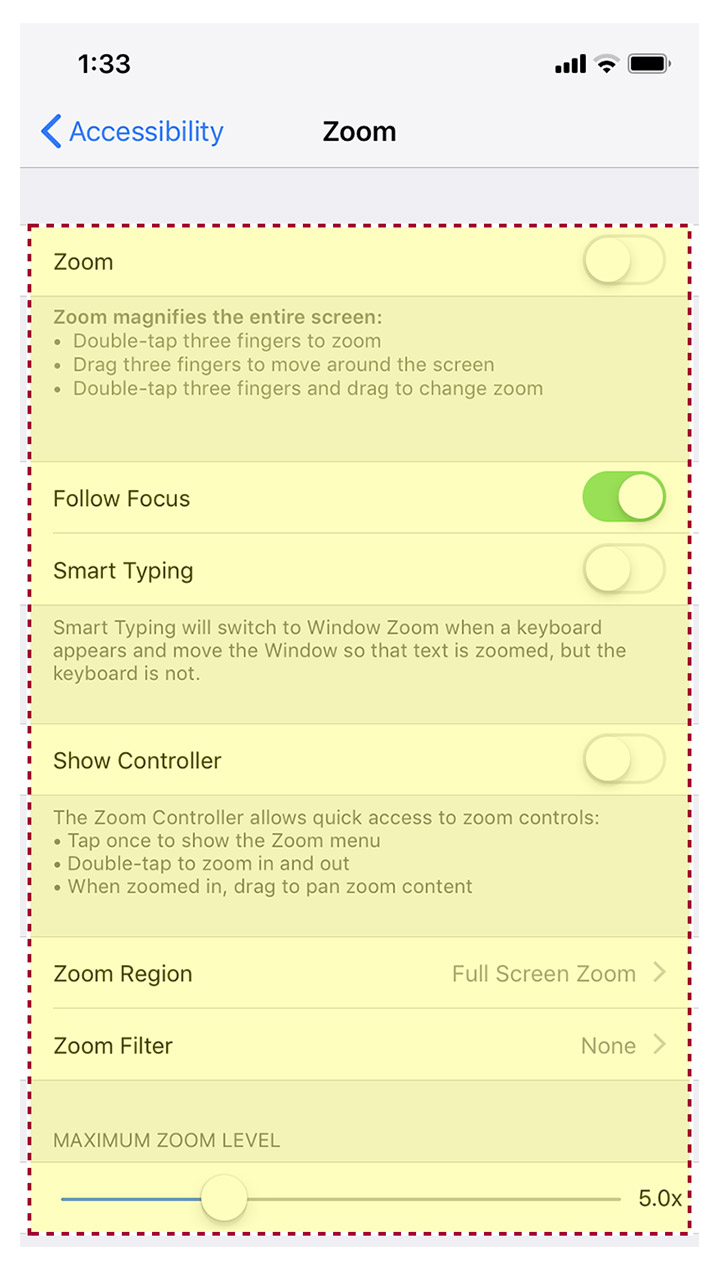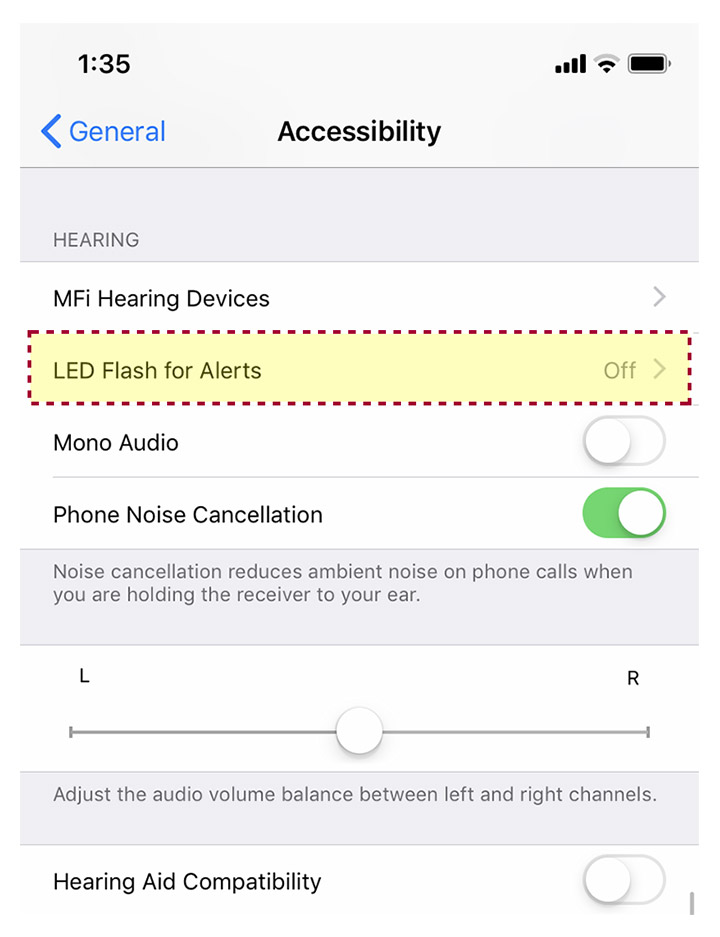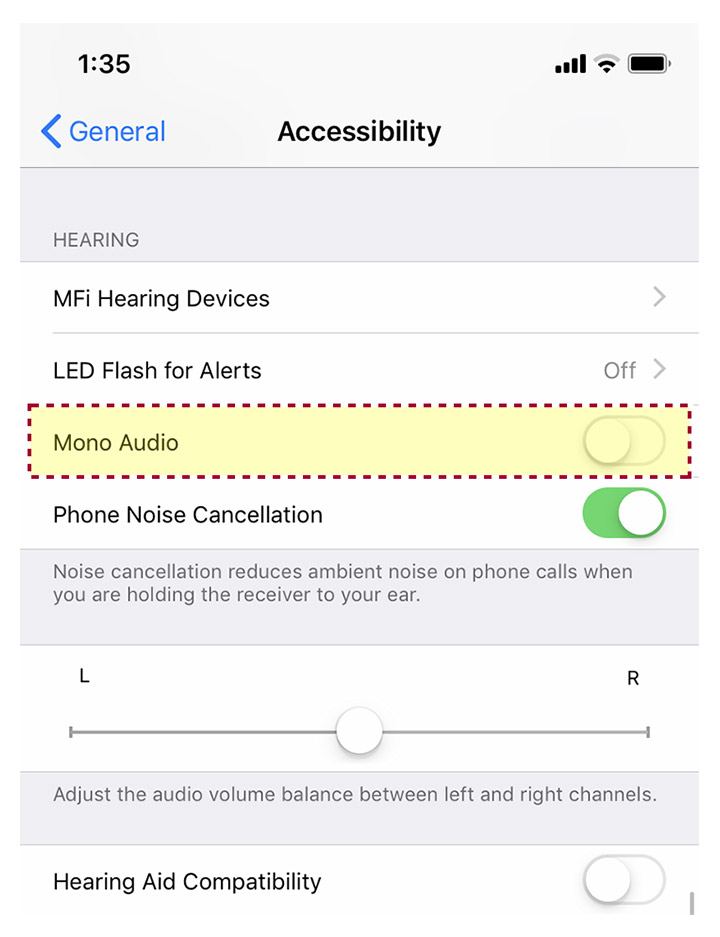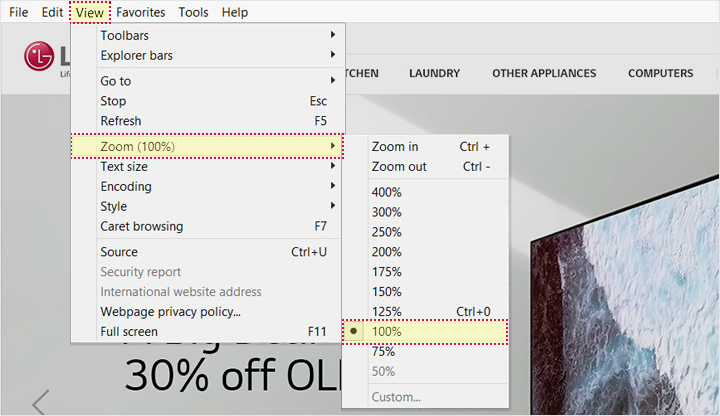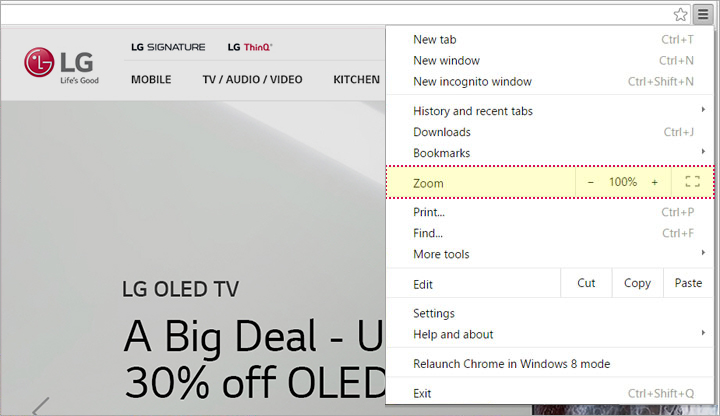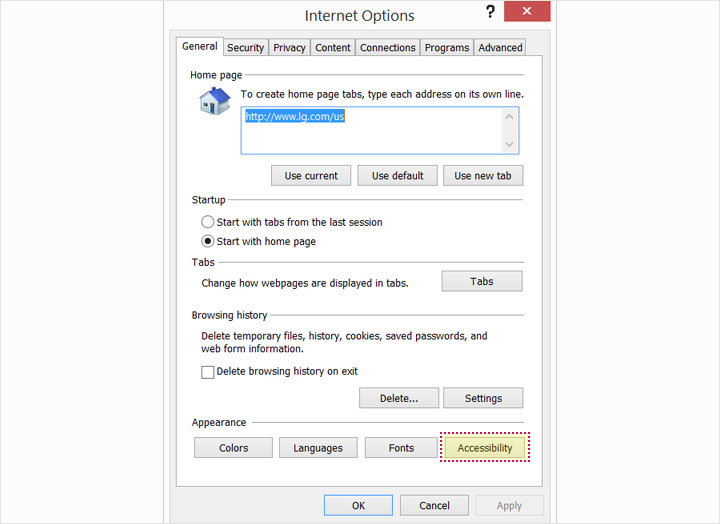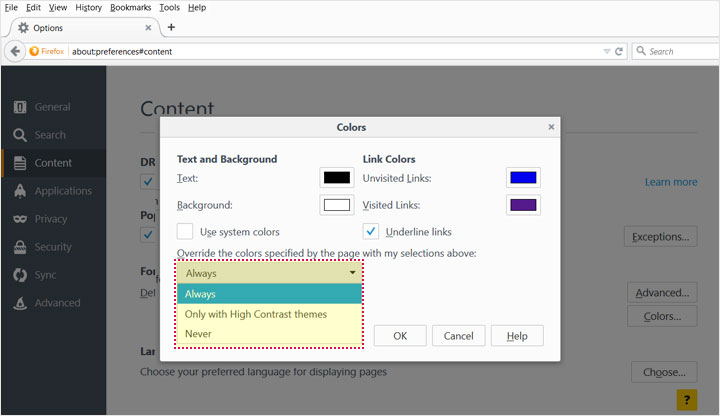Функция увеличения в Internet Explorer (версия 10.0 или более поздняя)
- 01.Если вы используете Internet Explorer, перейдите в меню в верхней части окна браузера и нажмите "Обзор".
- 02.В списке параметров нажмите "Зумирование". Откроется боковое меню.
- 03.Выбрать заданный уровень увеличения или указать пользовательский уровень, нажав кнопку "Пользовательский" и ввести значение увеличения.
Internet Explorer также позволяет изменять размер текста с помощью сочетаний клавиш:
- Нажмите Ctrl и + увеличить размер
- Нажмите Ctrl и - уменьшить размер
- Нажмите Ctrl и 0 вернуться к размеру по умолчанию
Функция увеличения в Firefox (текущий -1)
- 01.Если вы используете Firefox, перейдите в меню в верхней части окна браузера и нажмите 'Обзор'.
- 02.В списке параметров нажмите "Зумирование". Откроется боковое меню.
- 03.Выбрать параметр "Увеличить", чтобы увеличить размер текста, или параметр "Уменьшить", чтобы уменьшить размер текста.
- 04.Выбрать "Сброс", чтобы восстановить настройки по умолчанию.
Firefox также позволяет менять размер текста с помощью сочетаний клавиш:
- Нажмите Ctrl и + увеличить размер
- Нажмите Ctrl и - уменьшить размер
- Нажмите Ctrl и 0 вернуться к размеру по умолчанию
Функция увеличения в Chrome (текущий -1)
- 01.Если вы используете Chrome, щелкните значок Меню в правом верхнем углу.
- 02.Кликнуть на "-", чтобы уменьшить масштаб. Нажать "+", чтобы увеличить изображение.
- 03.Кликнуть "100%", чтобы вернуться к размеру по умолчанию.
Chrome также позволяет менять размер текста с помощью сочетаний клавиш:
- Нажмите Ctrl и + увеличить размер
- Нажмите Ctrl и - уменьшить размер
- Нажмите Ctrl и 0 вернуться к размеру по умолчанию
Использование лупы, встроенной функции увеличения в Windows
01.Выбрать "Легкий доступ" на панели управления.
02.Выбрать "Центр легкого доступа".
03.В заголовке "Быстрый доступ к общим инструментам" выбрать "Запустить лупу". При этом будет запущен лупа для текущего использования.
Автоматически запускать лупа
01.Выбрать "Легкость доступа" на панели управления.
02.Выбрать "Центр легкого доступа".
03.В заголовке "Просмотреть все параметры" выберите "Упростить просмотр компьютера".
- 04.В заголовке 'Сделать вещи на экране больше' Установите флажок рядом с 'Включить лупу'.
- 05.Щелкнуть "OK" для сохранения изменений.
При использовании лупы доступны следующие сочетания клавиш.
- Нажать клавишу Windows и + для увеличения масштаба.
- Нажать клавишу Windows и - для уменьшения масштаба.
- Нажать клавиши Ctrl, Alt и F для переключения в "полноэкранный" режим.
- Нажать клавиши Ctrl, Alt и Пробел, чтобы просмотреть рабочий стол в полноэкранном режиме.
- Нажать клавиши Ctrl, Alt и L, чтобы переключиться в режим "Линза".
- Нажать клавиши Ctrl, Alt и R, чтобы изменить размер линзы.
- Нажать клавиши Ctrl, Alt и D, чтобы переключиться в режим "Закреплено".
- Нажмите клавиши Ctrl, Alt и I, чтобы инвертировать цвета в окне увеличения
- Для перемещения фокуса в выбранном направлении нажать клавиши Ctrl, Alt и Arrow.
- Нажать клавишу Windows и клавишу Esc, чтобы выйти из лупы
Изменение цвета фона и текста в Internet Explorer (версия 10.0 или более поздняя)
01.Перейти в "Сервис" и выбрать "Свойства обозревателя".
02.Убедиться, что выбрана закладка "Общие". Под заголовком "Внешний вид" нажать кнопку "Цвета".
- 03.Нажать флажок "Использовать цвета Windows", а затем выбрать требуемый цвет фона и текста.
- 04.Нажать "OK", чтобы закрыть диалоговое окно.
05.Нажать кнопку "Специальные возможности".
- 06.Нажать флажки "Форматирование" для изменения системных цветов.
- 07.Нажать кнопку "OK" для сохранения изменений.
Изменение фона и цвета текста в Firefox (текущий -1)
01.На панели инструментов в верхней части окна браузера Firefox выберите "Инструменты" и выберите "Параметры".
- 02.Убедитесь, что выделена вкладка "Содержимое".
- 03.В заголовке "Шрифт и цвета" выбрать "Цвета".
04.Выбрать между цветовыми образцами для выбора различных фоновых и текстовых цветов.
- 05.Выбрать один вариант из раскрывающегося списка.
- 06.Нажать кнопку "OK" для сохранения изменений.
Изменение фона и цвета текста в Chrome (текущий -1)