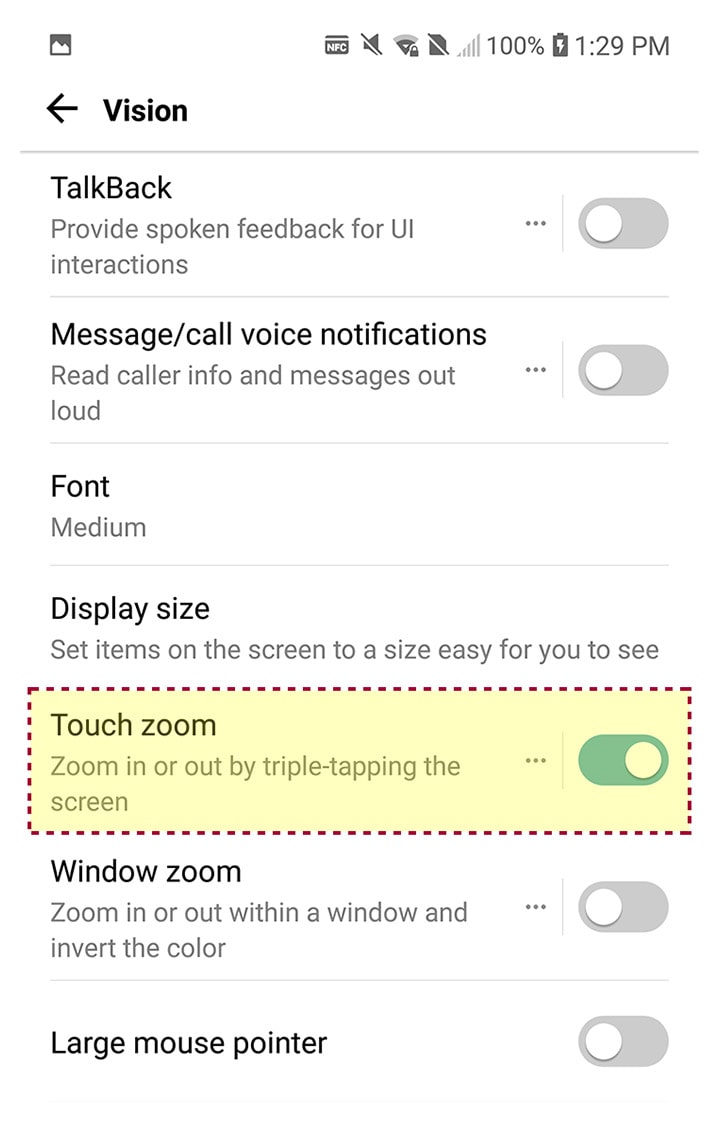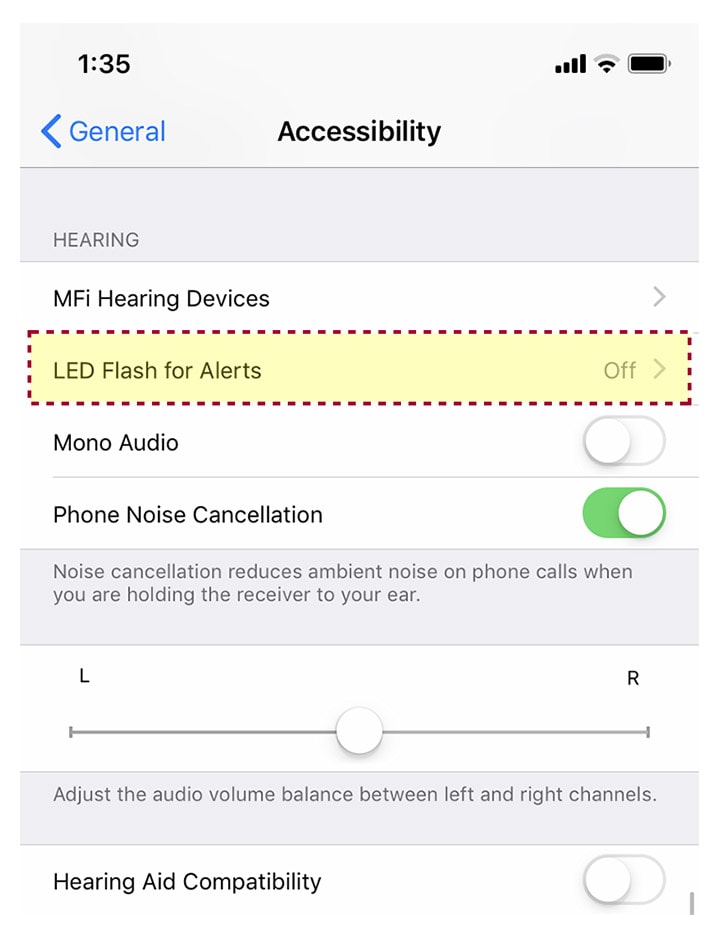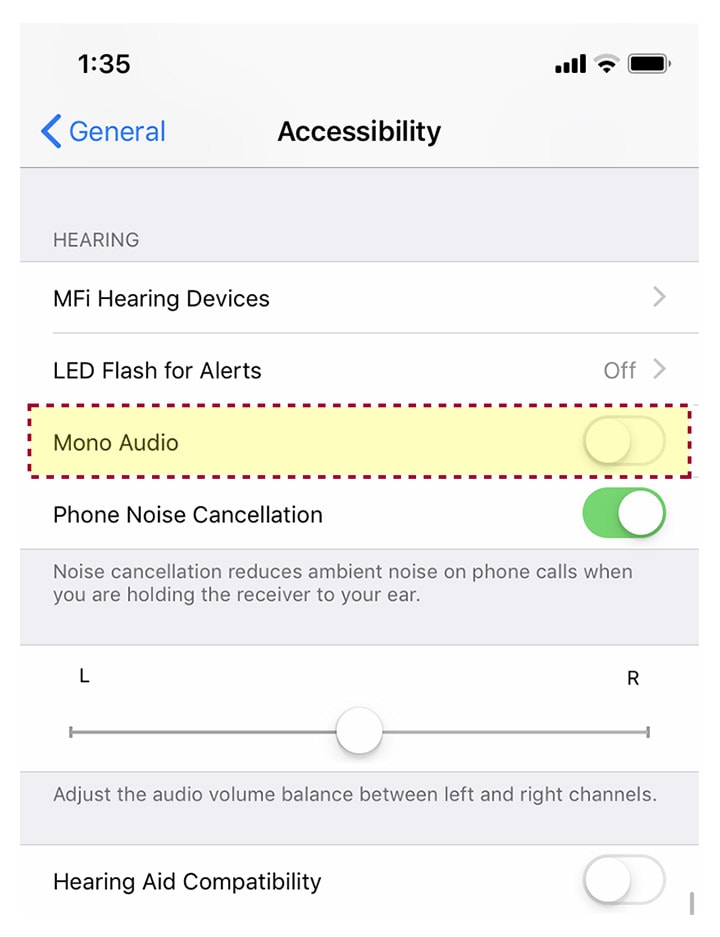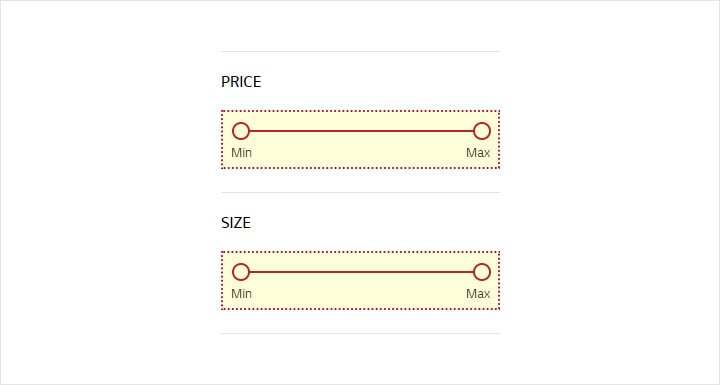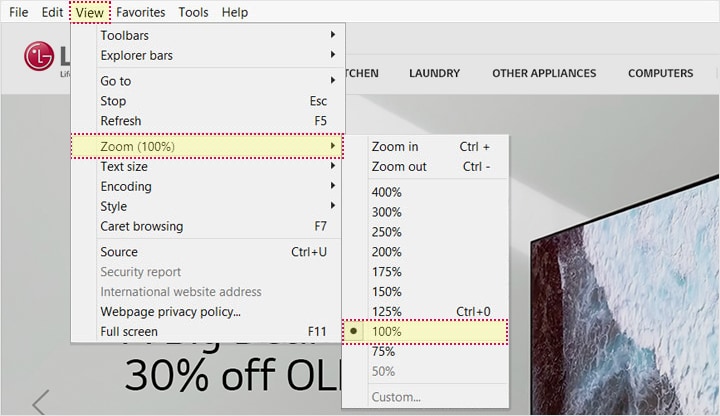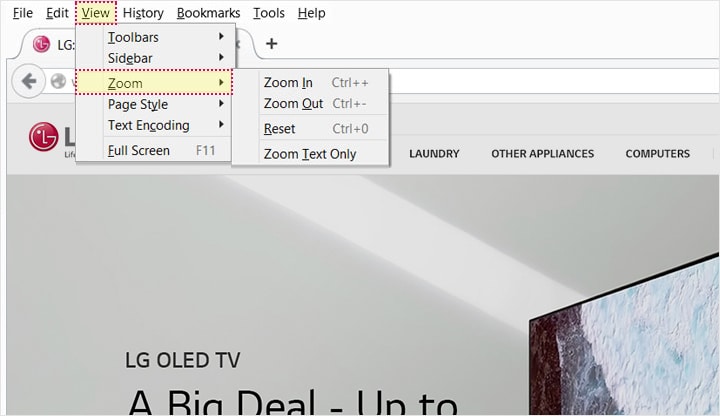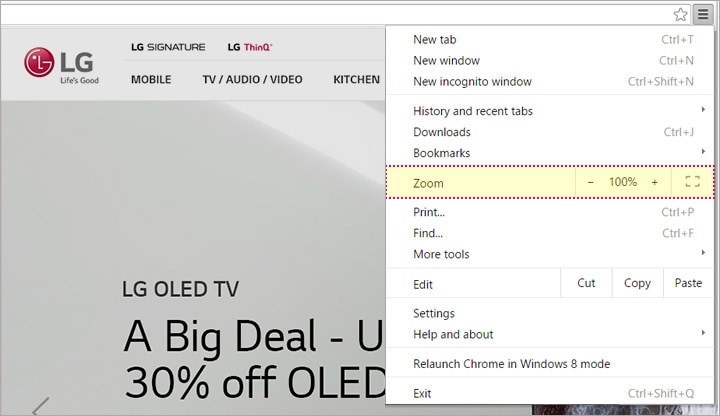Zoom Function in Internet Explorer (version 10.0 or later)
- 01.If you are using Internet Explorer, go to the menu at the top of the browser window and click on 'View'.
- 02.From the list of options, click 'Zoom'. You will see a side menu open up.
- 03.Select the predefined zoom level, or specify a custom level by clicking 'Custom' and entering a zoom value.
Internet Explorer also allows the text size to be changed with keyboard shortcuts:
- Press Ctrl and + increase the size
- Press Ctrl and - decrease the size
- Press Ctrl and 0 go back to the default size
Zoom Function in Firefox (Current –1)
- 01.If you are using Firefox, go to the menu at the top of the browser window and click on 'View'.
- 02.From the list of options, click 'Zoom'. You will see a side menu open up.
- 03.Select 'Zoom In' option to increase the text size or select the 'Zoom out' option to decrease the text size.
- 04.Select 'Reset' to reset to default settings.
Firefox also allows the text size to be changed with keyboard shortcuts:
- Press Ctrl and + increase the size
- Press Ctrl and - decrease the size
- Press Ctrl and 0 go back to the default size
Zoom Function in Chrome (Current –1)
- 01.If you are using Chrome, click the Menu icon on the top right.
- 02.Click on '–' to zoom out. Click on '+' to zoom in.
- 03.Click on '100%' to return to default size.
Chrome also allows the text size to be changed with keyboard shortcuts:
- Press Ctrl and + increase the size
- Press Ctrl and - decrease the size
- Press Ctrl and 0 go back to the default size
Use Magnifier, the Built-in Magnification Feature in Windows
-
01.Select 'Ease of Access' in the control panel.
-
02.Select 'Ease of Access Center'.
-
03.Under the 'Quick access to common tools' header, click 'Start Magnifier'. This will start the magnifier for current use.
Set Magnifier to Start Automatically
-
01.Select 'Ease of Access' in the control panel.
-
02.Select 'Ease of Access Center'.
-
03.Under the 'Explore all settings' header, click on 'Make the computer easier to see'.
-
- 04.Under the 'Make things on the screen larger' header, Click the box next to 'Turn on Magnifier'.
- 05.Click the 'OK' button to save tour changes.
The following keyboard shortcuts are available when using Magnifier.
- Press Windows key and + to zoom in.
- Press Windows key and - to zoom out.
- Press Ctrl, Alt and F to switch to 'Full-screen' mode.
- Press Ctrl, Alt and Spacebar to preview the desktop in full-screen mode.
- Press Ctrl, Alt and L to switch to 'Lens' mode.
- Press Ctrl, Alt and R to resize the lens.
- Press Ctrl, Alt and D to switch to 'Docked' mode.
- Press Ctrl, Alt and I to invert the colors in the magnification window.
- Press Ctrl, Alt and Arrow keys to move the focus in the direction chosen.
- Press Windows key and Esc to exit Magnifier.
Change Background and Text Colors in Internet Explorer (version 10.0 or later)
-
01.Go to 'Tools' and then select 'Internet Options'.
-
02.Ensure the 'General' tab is selected. Under the 'Appearance' header click the 'Colors' button.
-
- 03.Unclick the 'Use Windows colors' checkbox and then select the background and text colors you require.
- 04.Click 'OK' to close the dialog box.
-
05.Click the 'Accessibility' button.
-
- 06.Click the 'Formatting' checkboxes to overrule the system colors.
- 07.Click the 'OK' button to save your changes.
Change Background and Text Colors in Firefox (Current –1)
-
01. From the toolbar at the top of the Firefox browser window, select 'Tools' and select 'Options'.
-
- 02.Ensure the 'Content' tab is highlighted.
- 03.Under the 'Font & Colors' header, select 'Colors'.
-
04.Choose between the color swatches to select different background colors and text colors.
-
- 05.Choose one option from the drop-down box.
- 06.Click the 'OK' button to save your changes.
Change Background and Text Colors in Chrome (Current –1)