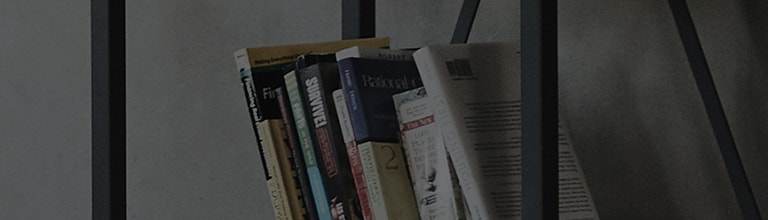To properly experience our LG.com website, you will need to use an alternate browser or upgrade to a newer version of internet Explorer (IE10 or greater).
LG.com utilizes responsive design to provide a convenient experience that conforms to your devices screen size. In order to get the best possible experience from our website, please follow below instructions.
If you're using Internet Explorer 9 or earlier, you will need to use an alternate browser such as Firefox or Chrome or upgrade to a newer version of internet Explorer (IE10 or greater).