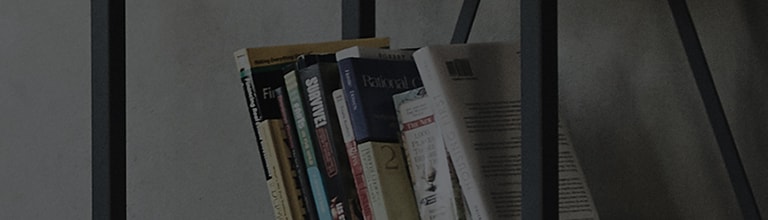Smart TV software updates are automatically performed when the TV is connected to the network and the
automatic update is enabled.
If the TV is not connected to the network or does not have the smart functionality,
you can manually
update the firmware by storing it on a USB storage and connecting it to the TV's USB port.
Unzip the downloaded file to access the update instructions.
Try this
➔ Connect your TV to a wired or wireless network.
Open the Settings menu, select Customer Support, and then run Software Update.
If you want to enable automatic updates, select [Allow Auto Update].
[2021 WebOS6.0 or later]
Turn on the TV and press the [Settings] button on your TV remote.
Select [All Settings] in the [Settings] menu.
① Select [Software Update] in [Customer Support].
② Select [Check for Updates] in [Software Update].
If there is a new software update, you can proceed with the update.
③ If you want to update automatically, set [Allow Auto Update] to On.
[2020 WebOS5.0 or later]
[2019 WebOS4.5 or before]
Smart TV (NETCAST)
① Select the Smart or Settings menu → Settings → Software Update, and press the Check for Updates button.
If you want the update to be performed automatically, set the following items as well.
② Select the Smart or Settings menu → Settings → Software Update, set it to On, and select Automatic Update Without Notification.
General TV
For models with the Customer Support menu displayed at the bottom of the menu window,
select the Customer Support menu and then press the red button at the bottom of the TV remote.
This guide was created for all models, so the images or content may be different from your product.