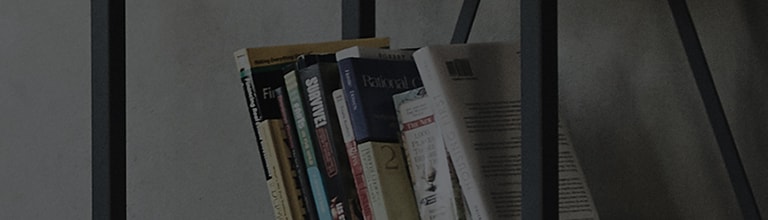What is Multi-View?
➔ Multi-View is a function that allows you to view two screens simultaneously.
For example, while watching an exercise video on the main screen, you can launch the camera app on the sub-screen to watch your workout alongside.
[Supported combinations for Multi-View]
| App 1 (Left side in split-screen mode, large screen in PIP mode) |
App 2 (Right side in split-screen mode, small screen in PIP mode) |
|---|---|
| Current broadcast |
Smartphone screen sharing Camera YouTube Spotify |
| HDMI |
Smartphone screen sharing, AirPlay Camera YouTube Spotify |
| Gallery mode | Spotify |
| YouTube |
Camera Screen Share (OLED C series or later, QNED95 or later) |
Move left or right to check the contents.
The Multi-View function may not be supported in some models. Please check the user guide of your model for details.
Try this
I would like to use the Multi-View function.
➔ Open the TV Home menu and select the menu items as instructed below.
Running Multi-View in the Settings menu [2022 WebOS22]
Press the [
] button on your TV remote. Select [Multi-View].
Turn on the TV and press the [Settings] button on your TV remote.
Select [Multi-View] in the [Settings] menu.
1. Select [Side by Side] or [Picture in Picture] in [Multi-View].
2. Select a viewing method and choose an app that supports Multi-View or a combination on the current screen.
The two selected screens will be displayed side by side.
The audio will come out from the screen you are watching. (This can be changed.)
Conditions where Multi-View is not available
| An app that is currently in use. | Content that is being watched. | The desired app for Multi-View |
|---|---|---|
| Current broadcast |
8K broadcasting 4K high frame rate (HFR) broadcasting Audio description for data broadcasting |
Smartphone screen sharing, AirPlay ※ Miracast is not supported for PCs. Camera |
| HDMI |
Dolby Vision signal 4K high frame rate (HFR) signal 8K signal Dolby MAT audio signal Dolby TrueHD audio signal |
Smartphone screen sharing, AirPlay Camera |
Move left or right to check the contents.
Icons and functions in the Multi-View mode
This guide was created for all models, so the images or content may be different from your product.