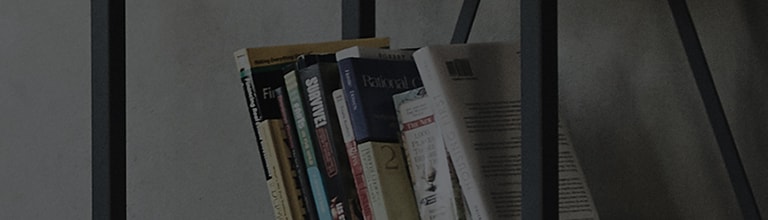The LG Universal Control Setting allows you to control both your TV and set-top box using
the Magic Remote
Once the TV and Magic Remote are paired and the Universal Control Setting is activated,
You can use some functions of the set-top box with the Magic Remote
Electronics' smart TVs released after 2019 will automatically execute the Universal Control Setting under
certain conditions
If it does not work automatically, you can also manually set up the Universal Control Setting
- Please note that if the information of the set-top box model you are using is not saved on the TV, you will not be able to use the integrated remote control function
- This feature can only be used with the Magic Remote
- When changing settings on a device, make sure it is powered on first
- To set up a universal remote control with the latest information, connect to the network and accept the User Agreements
- The manual setting feature for universal remote control is not supported for a game console
- Some buttons may not work depending upon the model of the external device
- Point the Magic Remote at the device you want to control. Make sure that there are no objects in front of the device to ensure that the remote control signal is well received
Try this
If the Universal Control Setting does not automatically configure, please try setting it manually.
- [webOS 23, 24] TVs purchased after 2023 / Press the Settings button on your remote control - All settings - General - External Devices - Universal Control Settings
- [webOS 6.0, 22] TVs purchased after 2022, 21/ Press the Settings button on your remote control - All settings - General - Device - External Devices - Universal Control Settings
- [webOS 5.0] TVs purchased after 2020 / Press the Settings button on your remote control - All settings - Connection - Device Connection Settings - Universal Control Settings
- [webOS 4.5] TVs purchased after 2019 / Press the Settings button on your remote control - All settings - Connection - Device Connector - Universal Control Settings
- [webOS 4.0] TVs purchased after 2018 / Press the Settings button on your remote control - Select [Device Connector] from the apps that appear at the bottom
How to set up your webOS 24 TV's Universal Control Settings
Ensure that the set-top box you want to configure is connected to the TV with an HDMI cable and both are
powered on
Then, press the external input button on the Magic Remote to select the set-top box
Please press the [Universal Control Settings] above the set-top box card using the pointer or directional
keys on the Magic Remote
Alternatively, press the settings button on the remote control and select All settings - General - External
Devices - Universal Control Settings
Select [Manage Settings]
The next step is completed by following the on-screen instructions and entering them in order
Select [Set-top Box] from the external device list and then press [Next]
Check if the address displayed on the screen is correct and select [Next]
If the locale information is not correct, select [Change Locale] to edit the details
Select your set-top service provider and press [Next]
If your service provider is not on the list, select [More] to display additional service providers and
select your provider
When the test screen appears, select [Next]
Select [Finish] to complete the integrated remote control setup process
This guide was created for all models, so the images or content may be different from your product.