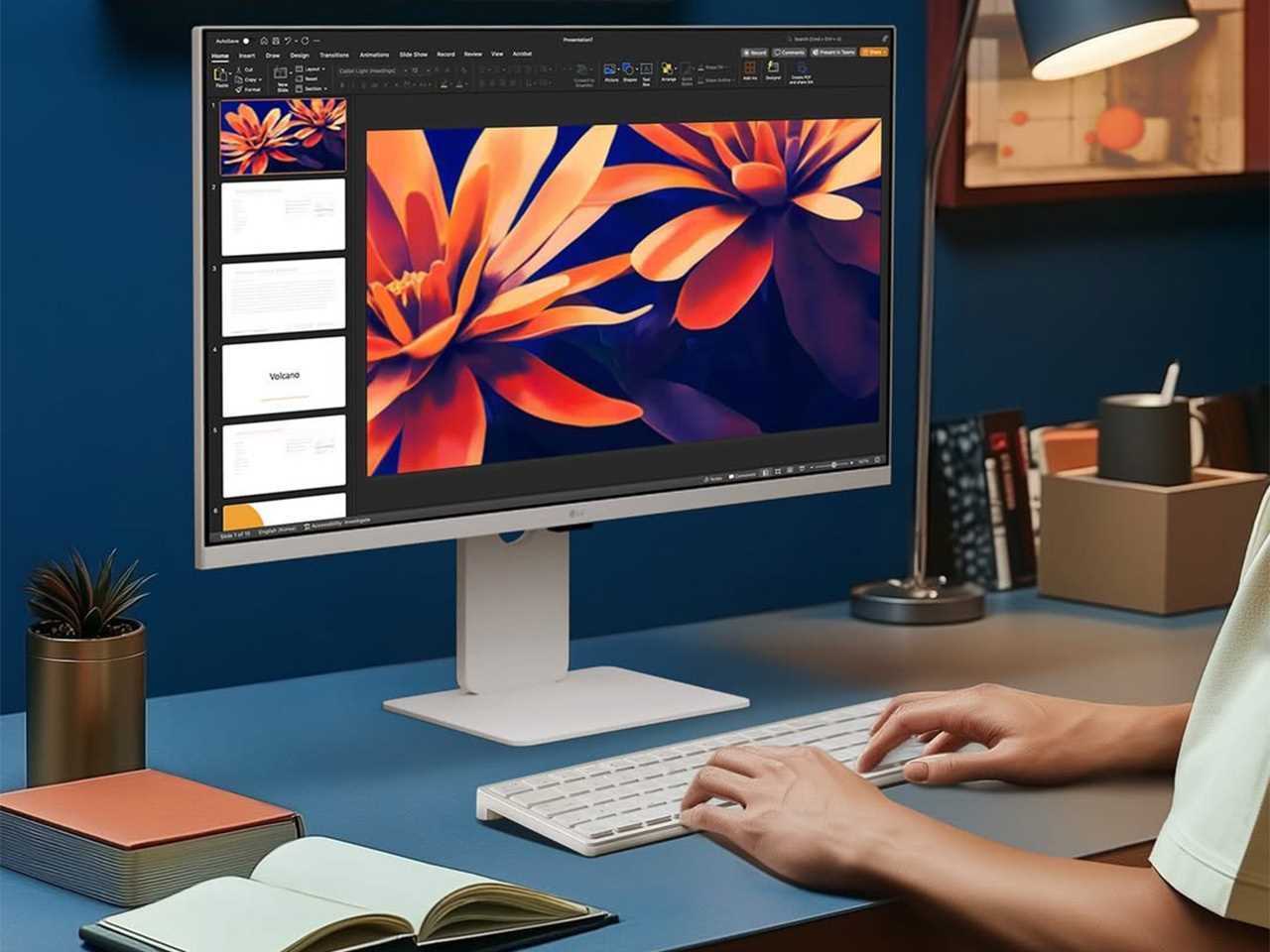Как подключить второй монитор к компьютеру?
14.08.2024
Два монитора, подключенные к одному компьютеру, – хорошее решение, если, например, вы хотите одновременно работать в двух приложениях или расширить игровое пространство. Рассказываем, как подключить второй монитор к компьютеру.

Зачем может понадобиться второй монитор?
Основная цель, которую достигают за счет подключения второго монитора, – расширение рабочего или игрового пространства. Сценарии могут быть разными:
- вы хотите пользоваться двумя приложениями, не переключаясь между ними;
- вам нужно вывести на два дисплея схожий контент, чтобы сравнить его: например, одно и то же фото, только в первом случае это будет оригинал, а на втором экране будет отображаться отредактированная версия;
- вы хотите контролировать несколько важных процессов, например во время трейдинга;
- вы хотите использовать один монитор в стандартной, альбомной ориентации, а второй – в портретной;
- вы геймер и хотите "растянуть" игровое пространство на два экрана;
- вы геймер и ведете стримы: на одном экране у вас будет игра, а на другой можно вывести стриминговые инструменты.
Вне зависимости от выбранного сценария два монитора помогают работать в многозадачном режиме.
Подключение
Подключить второй монитор можно, если в системном блоке есть дополнительный разъем. Он может быть:
- у дискретной видеокарты;
- у графического адаптера, интегрированного в материнскую плату или процессор.
Набор интерфейсов у каждой материнской платы или видеокарты свой, но обычно предусмотрено минимум два разъема для подключения мониторов. Они могут быть одинаковыми или разных типов.
Вне зависимости от доступных интерфейсов рекомендуем перед тем, как подсоединить монитор к компьютеру, сначала выключить системный блок и убрать вилку сетевого шнура из розетки.
Что понадобится для подключения?
Современные разъемы, которые применяются для вывода изображения на дисплей, – это HDMI и DisplayPort. Также для этого можно использовать USB Type-C. Во многих моделях системных блоков и мониторов встречаются устаревшие, но все еще используемые порты VGA и DVI.
Монитор, который вы подключаете, должен быть совместим с интерфейсом системного блока. То есть HDMI подключается только к HDMI, DisplayPort – к DisplayPort и так далее. Следовательно, вам понадобится кабель с двумя одинаковыми коннекторами. Длина кабеля зависит от того, как вы хотите разместить мониторы. Если они будут стоять поблизости друг от друга, длины 1,5-3 м будет достаточно. Если же хотите поставить их в разных комнатах, длина кабеля может составлять 15-20 м и более.
Проблему с совместимостью можно решить с помощью переходников соответствующего типа.
Как подключить второй монитор?
Все, что нужно сделать, – это соединить однотипные разъемы монитора и компьютера соответствующим кабелем. Если в системном блоке установлена дискретная видеокарта, скорее всего, у нее будет довольно много свободных интерфейсов для вывода изображения. Обратите внимание, для вывода картинки на несколько экранов все они должны быть подсоединены к одной видеокарте. Если один монитор подключен к порту видеокарты, а другой – к разъему интегрированного графического адаптера, вы не получите результат, на который рассчитываете.
Если в вашем распоряжении есть только графический адаптер, интегрированный в материнскую плату или процессор, вам может быть доступен только один порт для подключения монитора. В этом случае второй экран подключить будет несколько сложнее.
Как подключить второй монитор, если нет второго разъема VGA или HDMI?
Если у интегрированного графического адаптера имеется только один порт для вывода картинки на экран, подсоединить второй монитор можно разными способами.
Первый – купить и установить дискретную видеокарту. При этом надо учесть ее совместимость с материнской платой и обратить внимание на то, какие интерфейсы у нее предусмотрены, чтобы связать компьютер и монитор кабелем без адаптера.
Второй – использовать сплиттер или разветвитель. Это специальный переходник, позволяющий подключить к одному разъему два и больше устройств. Основной недостаток использования сплиттера – то, что он дает возможность выводить на два монитора только одинаковые изображения. Другие варианты недоступны. Также качество картинки может быть недостаточно высоким.
Третий – использовать беспроводные технологии. Но в этом случае их должны поддерживать оба устройства – системный блок и монитор. Можно задействовать Wi-Fi, однако качество изображения при этом будет не очень высоким. Более высокое качество картинки обеспечивает Miracast, но эту технологию поддерживает сравнительно мало устройств.
Для беспроводного подключения нужно:
- убедиться, что на компьютере включен Wi-Fi;
- нажать на значок "Сеть" в правой нижней части экрана;
- выбрать адаптер дисплея;
- следовать дополнительным инструкциям на экране.
Настройки монитора
Недостаточно просто подключить второй монитор к компьютеру, его еще нужно правильно настроить. Настройка не занимает много времени, в ней нет ничего сложного. Расскажем о том, как настроить вывод изображения на два монитора на компьютере с операционной системой Windows 10 или Windows 11.
Нажмите левой кнопкой мыши на значок Windows в левом нижнем углу экрана. В открывшемся меню выберите значок шестеренки, нажмите на него, чтобы открыть "Параметры", а затем выберите значок "Система".
Убедитесь, что компьютер обнаружил второй монитор и что дополнительный экран вам доступен. После этого выберите "Несколько дисплеев" или используйте комбинацию горячих клавиш Win + P, чтобы определить, какой из экранов будет основным, и установите подходящий режим использования двух мониторов. Всего таких режимов четыре:
- Только экран компьютера. Если выбрать этот вариант, изображение будет выводиться только на первый экран. Второй дисплей не будет ничего отображать.
- Повторяющийся. В этом случае на оба экрана выводится одно и то же изображение. Можно использовать этот режим, например, если надо демонстрировать презентацию на одном экране и следить за ее воспроизведением на втором.
- Расширить. В этом режиме изображение "растягивается" на два экрана и каждый монитор транслирует только часть картинки. В настройках можно уточнить, какая часть изображения выводится на экран. Используйте для этого функцию "Масштаб и разметка" в разделе меню "Система", о котором мы рассказывали выше. Режим "Расширить" особенно хорошо подходит для работы в многозадачном режиме.
- Только второй экран. Если в режиме "Только экран компьютера" картинка выводится лишь на первый монитор, то в данном случае, наоборот, она выводится на дополнительный экран. Первый дисплей при этом останется выключенным. Можно выбрать этот режим, например, если хотите подключить второй экран к ноутбуку и работать на крупноформатном дисплее.
Когда один лучше двух
Расширить рабочее или игровое пространство можно и другим способом. Не обязательно подключать второй дисплей, достаточно купить монитор LG из линейки UltraWide.
В эту серию входят модели с соотношением сторон экрана 21:9. Это позволяет выводить на дисплей таблицы и диаграммы с большим количеством столбцов, делить экран на части и открывать на нем одновременно несколько окон. Рабочие параметры монитора легко настраиваются, достаточно нескольких нажатий на кнопки мыши.
В мониторах UltraWide производства LG установлены матрицы с высоким разрешением, которые реалистично отображают цвета и обеспечивают широкие углы обзора. Это позволяет успешно решать разные задачи, от работы с текстом и поиска важной информации в интернете до гейминга, просмотра видео и редактирования фотографий.