Dual Screen Tool
If you connect your mobile phone to the dual screen and turn on the dual screen, the  Dual Screen Tools icon appears on the side of the mobile phone screen.
Dual Screen Tools icon appears on the side of the mobile phone screen.
Tap  Dual Screen Tools to open the Dual Screen Tools menu and access the options shown below.
Dual Screen Tools to open the Dual Screen Tools menu and access the options shown below.
| You can tap it lightly to show or hide the Dual Screen Tools menu. |
| You can switch the screens between the dual screen and the mobile phone. |
| You can send the screen from the mobile phone to the dual screen. |
| You can bring the screen from the dual screen to the mobile phone. |
| If you use the dual screen only, you can lower the brightness level of the mobile phone screen (main screen) to save battery. If you do not want to use this function, swipe the main screen. |
| You can have a web browser screen extended to the dual screen to use in Wide view. |
| You can turn off the dual screen. |
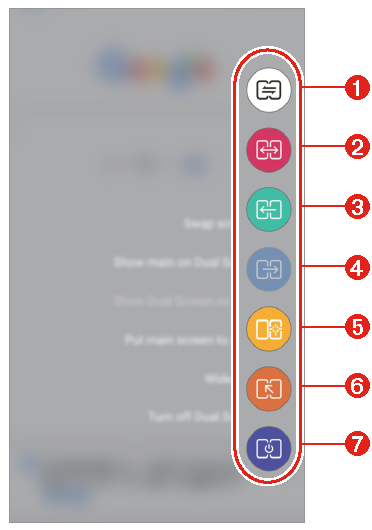
|
- Dual Screen Tool
- Swap screens
- Show main on Dual Screen
- Show Dual Screen on main
- Put main screen to sleep
- Wide view
- Turn off Dual Screen
NOTES |
|







