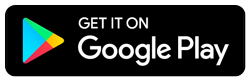At a Glance
LG Mobile Switch gives you the freedom to migrate data from any Android or iOS device to an LG phone. The LG Mobile Switch (Sender) app must be installed on the old and new phone to transfer contacts, text messages, pictures, videos, installed apps, notes, call history, and other important data on the phone.
LG Mobile Switch will be terminated on 12/29/2023. For more information click here.
Try This
- Android to Android via WI-FI Android to Android via CABLE iPhone to Android via CABLE Troubleshooting Other Data Transfer Methods
-
Android to Android via WI-FI
You can transfer data from your old android phone to a new LG phone via WI-FI (using G7 as an example). Follow the steps below.
1On both android phones open the Play store
2In the search box at on the top, type lg mobile switch and select the app
.
3Click Install
4Accept the permissions.
5Open the app, and select Wireless.
6On your old phone, select "Send"; on your new phone, select "Receive".
7Tap, "START" on the old phone, and then tap START on the new phone.
8On your old phone, select the phone you wish to connect to, then on your new phone click "Accept".
9Choose all the data you want to transfer from the listed options and click "START".
NoteThe transfer will take few minutes depending on the file size. Once completed, restart the new phone.
-
Android to Android via CABLE
You can transfer data from your old android phone to a new LG phone via a CABLE. You may need to get USB connector (OTG) in order to connect the two phones together (using G6 as an example). Follow the steps below.
1On both android phones open the Play store
.
2In the search box at on the top, type lg mobile switch and select the
3Click Install or Get.
4Accept the permissions.
5Open the App, and select USB cable.
6Connect the USB cable with the USB connector (OTG) and the data receiving phone. (*If available).
7Connect to your old phone, if prompted, select Send and on your new phone, select Receive.
8Choose all the data you want to transfer from the listed options and click Start.
NoteThe transfer will take few minutes depending on the file size. Once completed, RESTART the new phone.
-
Transfer from iOS to LG Phone
You can transfer data from your IPhone to a new LG phone. You may need to get USB connector (OTG) in order to connect the two phones together. The steps below will show you how to transfer data from your old iOS phone to your new phone (using G6 as an example) using LG Mobile Switch. The method shown is wired, via USB OTG (On-The-Go).
1On your Iphone open the
app store and on your new LG android phones open the Play store
2In the search box at on the top, type lg mobile switch and select the
.
3Click Install.
4Accept the permissions.
5Open the App, and select USB cable.
6Connect the USB cable with the USB connector (OTG) and the data receiving phone. (*If available)
NoteTap TRUST on the iPhone, LG Mobile Switch App will automatically start when the two phones are connected via cable.
7On your Iphone phone, select Send; on your new phone, select Receive.
8Choose all the data you want to transfer from the listed options and click Start.
NoteThe transfer will take few minutes depending on the file size. Once completed, RESTART the new phone.
-
On your LG phone, check to see if you have LG mobile switch in the settings (this is different than the App)
(Oreo) Open up Settings Setting Icon > Genral tab > Backup Icon - Backup > LG Mobile Switch
(Nougat) Open up Settings Setting Icon > General tab > Backup & reset > LG Mobile Switch
Ensure the receiver option has been set on the new phone.
Check to see if the new phone has any alerts or messages requiring your input.
Ensure Wi-Fi is turned on both phones and that they are connected to the same Wi-Fi.
Ensure Receiver / Sender has been selected.
Ensure you press Start on both phones.
Ensure that you drag the notification panel down, tap the USB USB notification and set the phone to MTP or File transfer
If your issues persist, attempt to uninstall and reinstall the app, or Contact Us
-
Other Data Transfer Methods
-
LG Bridge
LG PC Suite
LG Backup
-
LG Bridge
LG Bridge is a DESKTOP application that is already replacing LG PC Suite on latest phone models. But if your device is not compatible with LG Bridge, you will need to download and install LG PC Suite. With LG Bridge, you can perform the following:
-
Update your android operating system.
-
Backup and restore your data to the cloud or memory card.
-
Manage your device remotely with LG Air Drive.
-
Perform an emergency recovery of the software.
For more information about LG Bridge
Visit LG Android Backup -
-
LG PC Suite
LG PC Suite is a DESKTOP application developed by LG that allows you to perform the following:
-
Update Software and Firmware.
-
Synchronize your contacts and calendar.
-
Play and organize your photos, videos and music
For more information about LG PC Suite
Visit LG Android Backup -
-
LG Android Backup
LG backup allows you to make a backup of your data (contacts, text messages, pictures, videos, installed apps, notes, call history, and other important data) on an external SD card, computer or safe external hard drive.
LG backup will enable you to easily restore your phone without losing any data. From the Home screen, tap Apps
> Settings
> General tab > Backup & Reset > Backup & Restore > Backup.
For more information about LG Backup
Visit LG Android Backup
-